どうもGENです。
今回はMixhostのサーバードメインを紐づける方法を紹介させていただきます。
記事の対象者は以下の方です。
[chat face=”man1″ name=”” align=”left” border=”gray” bg=”none” style=””]ドメインとサーバーの登録をしたけど、紐づけ方がわからない・・・[/chat]
Mixhostサーバーとお名前ドットコムでサーバー、ドメインを登録している前提でお話しさせていただきます。
まだ、サーバーとドメインを登録されていない方は以下からご確認ください。
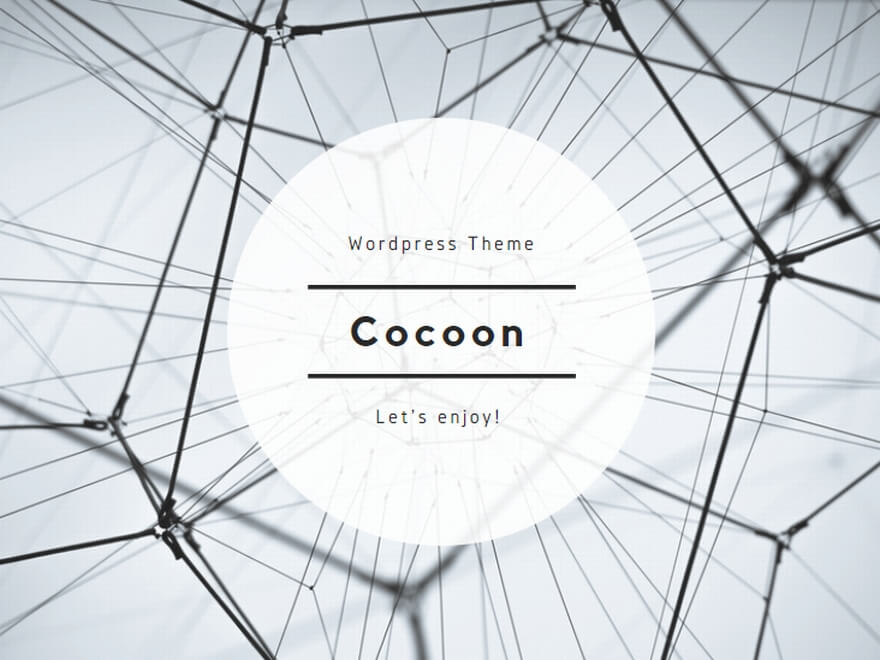
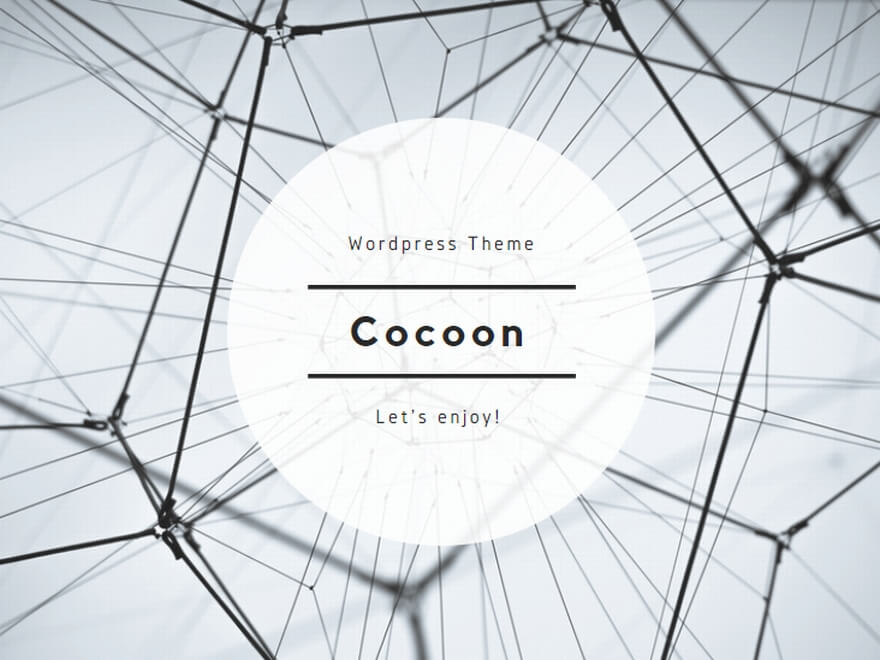
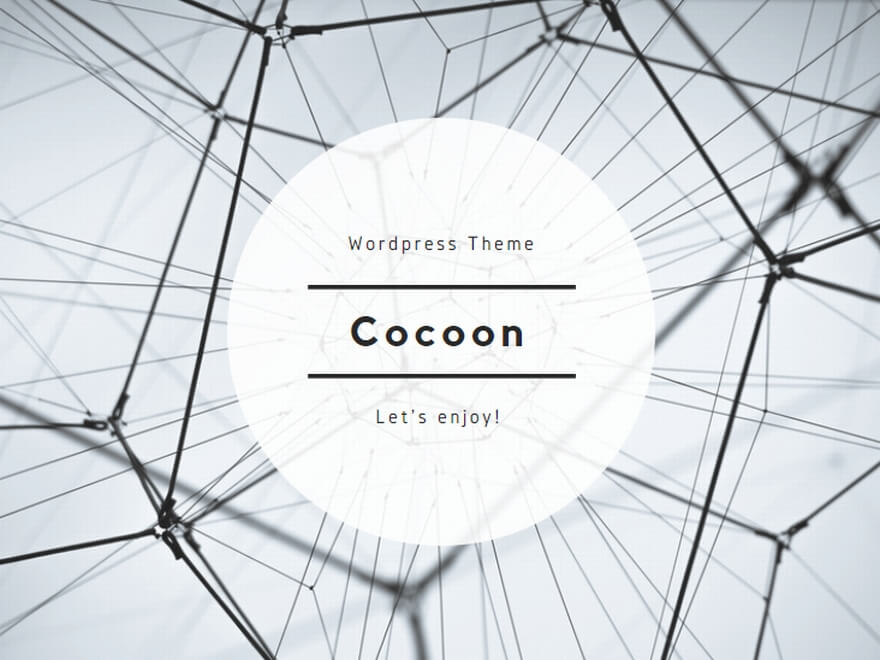
このページの目次
サーバーとドメインの紐づけ方法
それでは以下の順番でこれから作業していきます。
- お名前ドットコム側の設定
- Mixhostサーバー側の設定
- まとめ
それではお名前ドットコム側から設定を始めていきます。
お名前ドットコム側の設定
まずは、お名前ドットコムの管理画面に移動します。
[jin-button-flat visual=”” hover=”down” radius=”50px” color=”#54dcef” url=”https://navi.onamae.com/top” target=”_self”]お名前ドットコム公式サイト[/jin-button-flat]
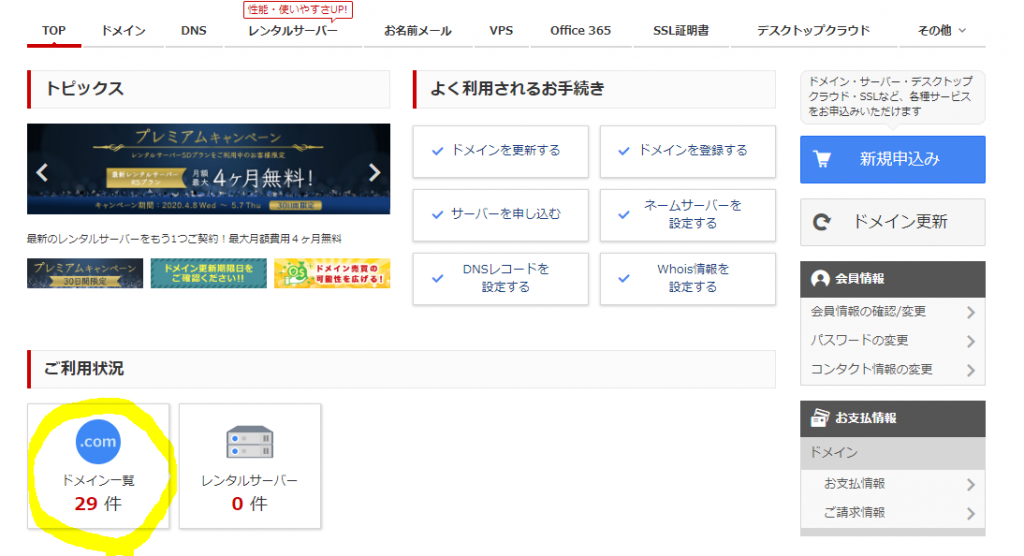
こちらの画面に移動していただくと、「ご利用状況」に「ドメイン一覧」がありますのでこちらから次ページへ移動します。
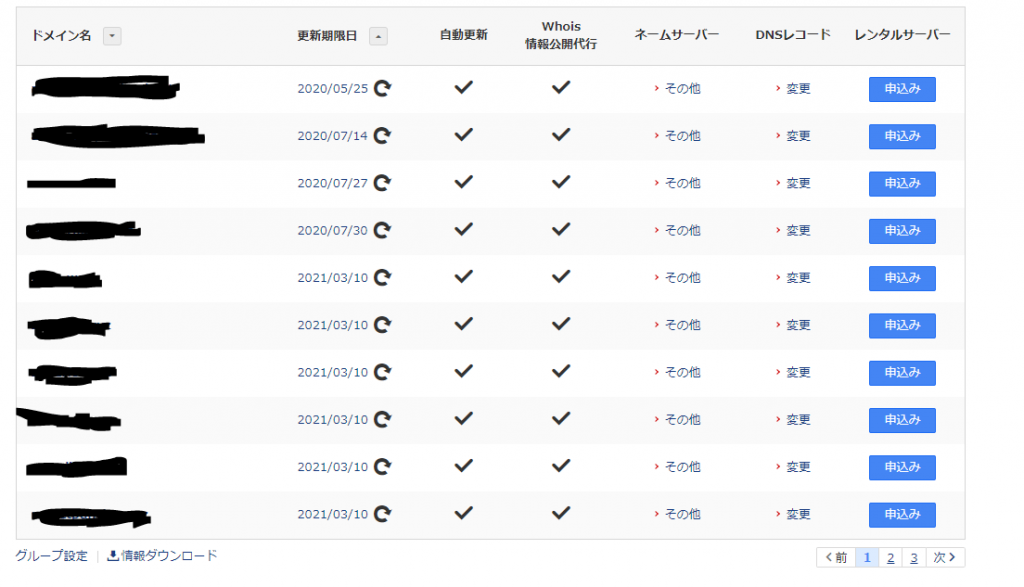
複数ドメインの契約がある方は、このような画面に移動します。ドメインの部分(黒で塗りつぶしいる部分)をクリックします。
下側にスクロールしていくと「ネームサーバー情報」が表示されています。右下にある「ネームサーバーの変更」をクリックします。
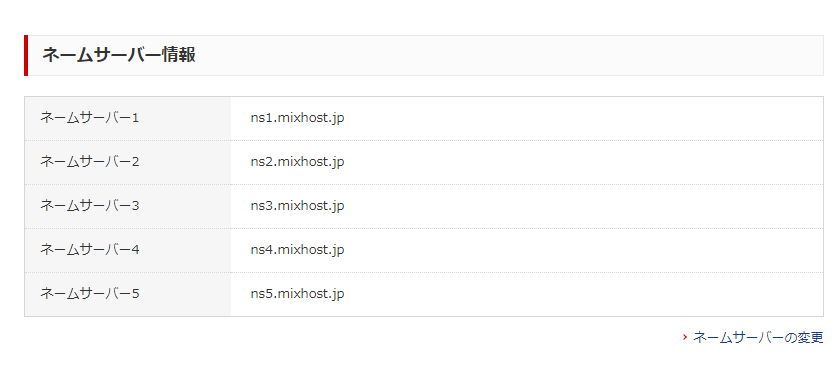
各ドメインの管理画面の移ると、すぐに「ネームサーバーの選択」の箇所がありますので、変更してない場合は「お名前ドットコムのネームサーバを使う」が選択されています。「その他」をクリックして
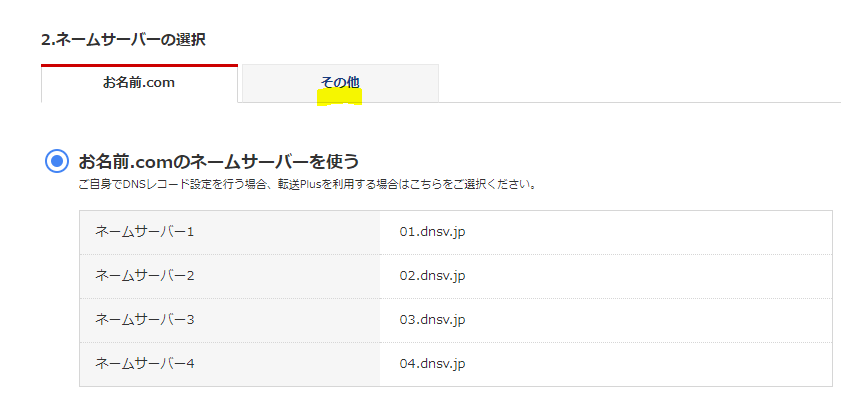
「その他のネームサーバを使う」にチェックを入れます。
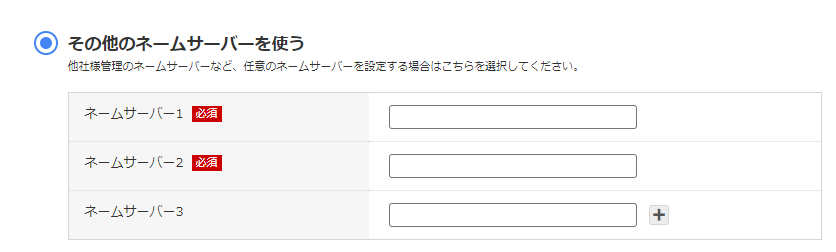
ネームサーバーの入力欄がありますので以下の情報を入力してください。
ネームサーバー1:ns1.mixhost.jp
ネームサーバー2:ns2.mixhost.jp
ネームサーバー3:ns3.mixhost.jp
ネームサーバー4:ns4.mixhost.jp
ネームサーバー5:ns5.mixhost.jp
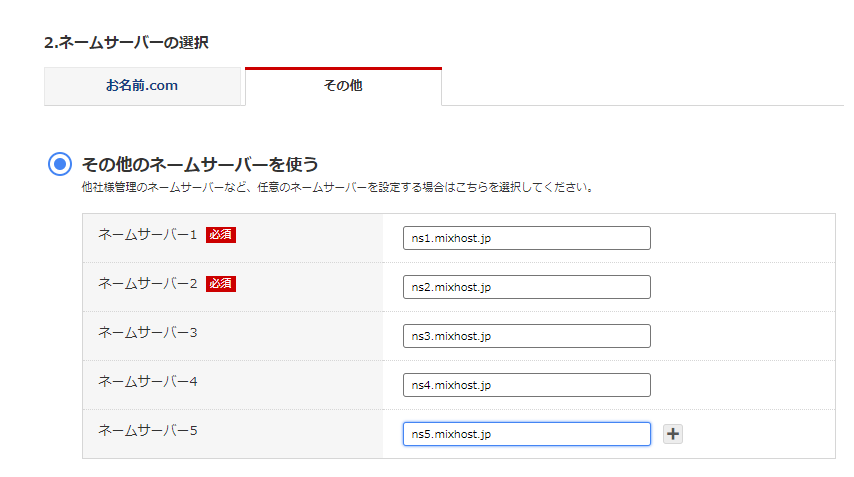
入力が完了しましたら、右下にある「確認」ボタンをクリックします。
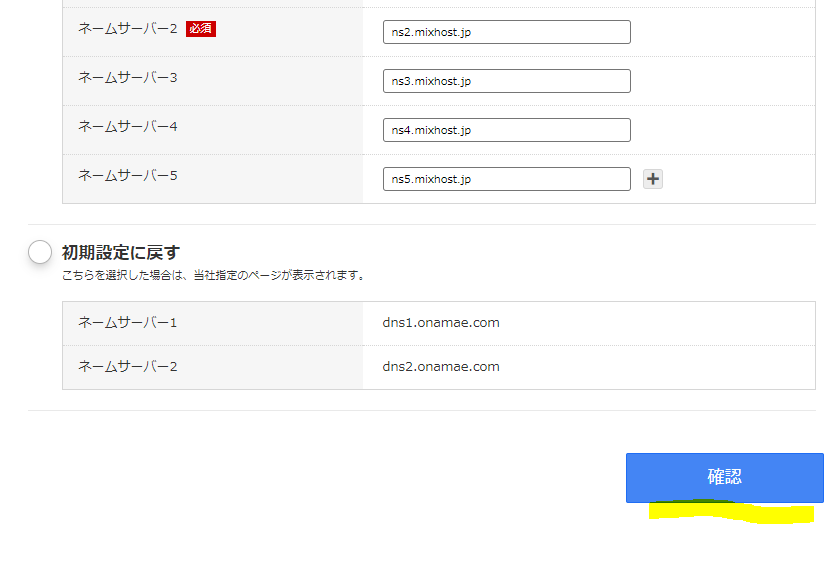
「確認」ボタンを押すと次の内容で間違いないか確認を行います。
よろしければそのまま「OK」をクリックします。
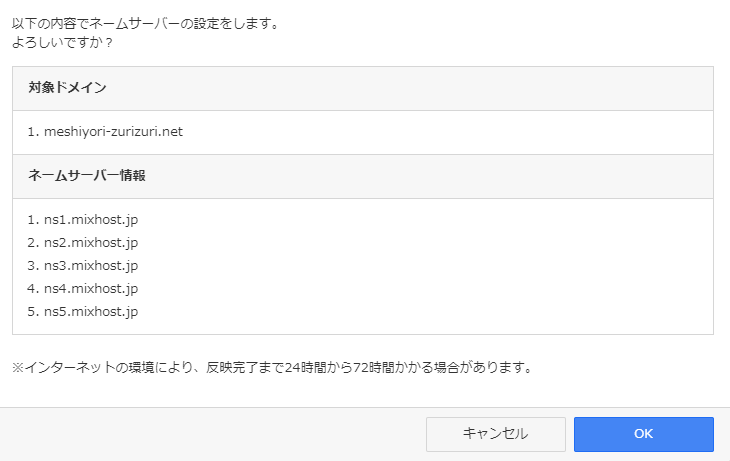
しばらく待機すると設定が完了します。これでお名前ドットコム側での操作は完了しました。
Mixhostサーバー側の設定
こちら側の設定の方が簡単なのでほとんど設定が終わったと思っていただいて構いません。それでは早速Mixhostにログインしましょう。
[jin-button-flat visual=”” hover=”down” radius=”50px” color=”#54dcef” url=”https://mixhost.jp/” target=”_self”]Mixhost公式サイト[/jin-button-flat]
ログインが完了すると管理画面が出てきます。
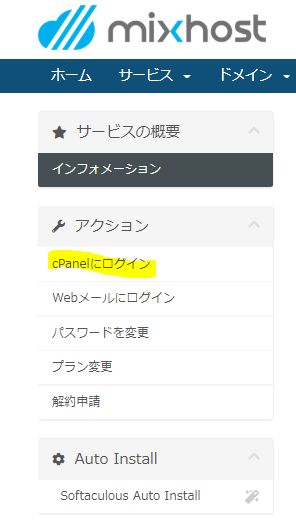
黄色でマークしている箇所「ePanelにログイン」をクリックします。
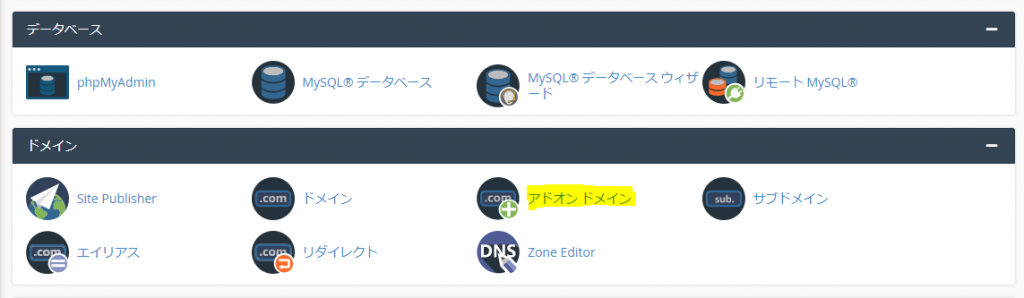
下にスクロールしていくと「ドメイン」のカテゴリーがありますのでその中から「アドオンドメイン」を見つけてクリックします。
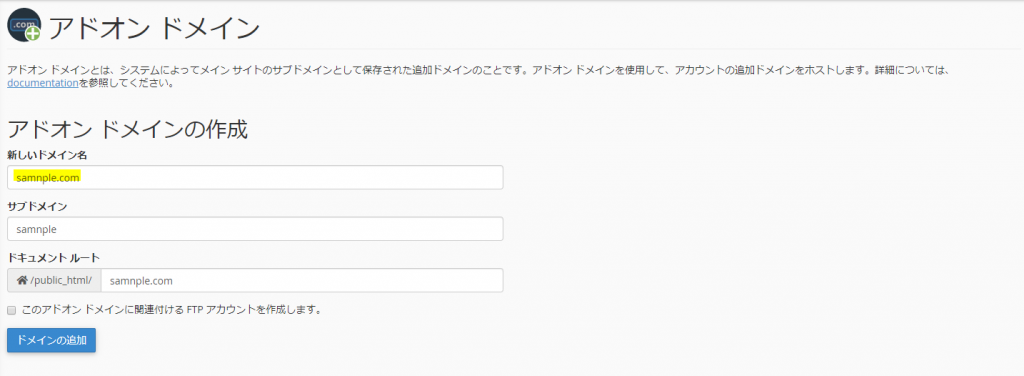
後は「アドオンドメインの作成」から「新しいドメイン名」の箇所に取得したドメイン名をそのまま入力します。ちょうど黄色でマークしている箇所になります。
一度入力すると、サブドメイン、ドキュメントルートは自動で入力されます。
あとは、「ドメインの追加」をクリックすると完了です。
まとめ
いかがだったでしょうか?お名前ドットコム側の設定は少し時間がかかる内容でしたが、Mixhost側の設定は非常に簡単だと感じたはずです。
それでは、サーバーとドメインの紐づけが完了したので次は紐づけしたドメインにワードプレスを導入してエログを更新できる状態にしましょう。
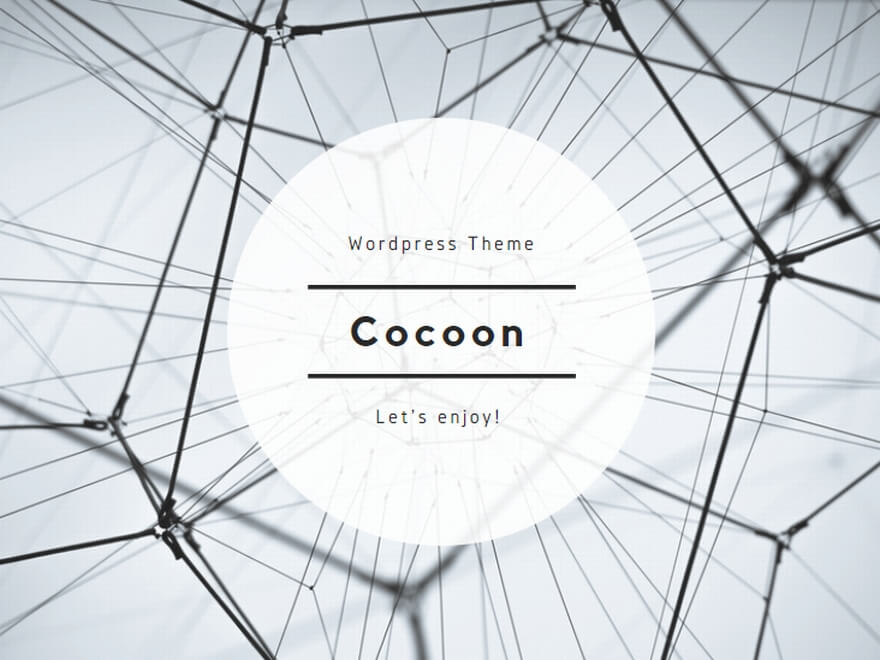


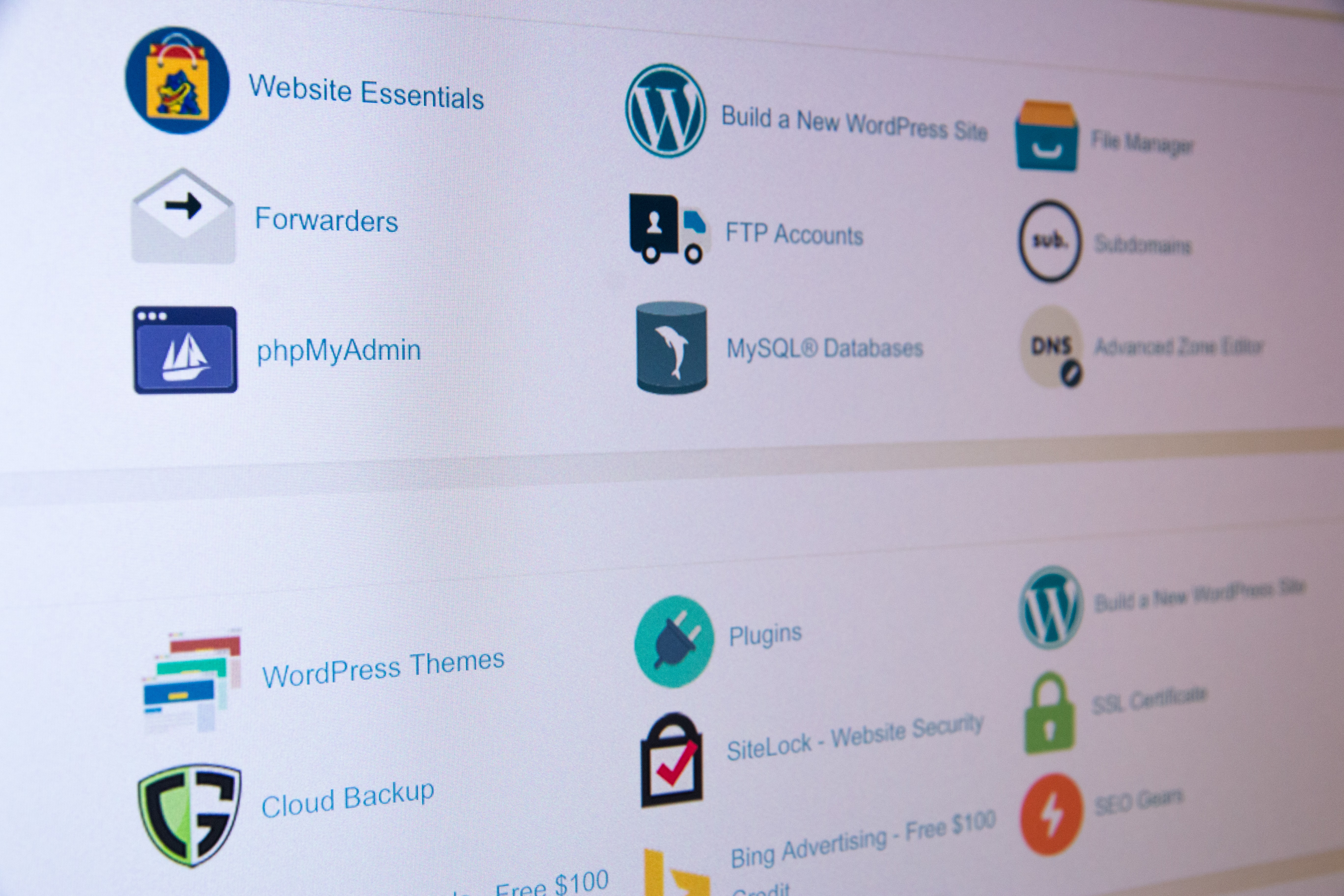
コメント