どうもGENです。
本日の記事対象者は
[chat face=”man1″ name=”” align=”left” border=”gray” bg=”none” style=””]Mixhostサーバーにドメインを紐づけまでは完了した[/chat]
[chat face=”man1″ name=”” align=”right” border=”gray” bg=”none” style=””]Mixhostサーバーにワードプレス導入方法がわからない[/chat]
以上の方になります。まだ、ドメインやサーバーを検討中の方は以下を参考にしてみてください。


また、「そもそも無料ブログでいいのでは?」と疑問の方は以下から無料ブログとWordPressで作成したブログの比較をしていますのでどうぞ
このページの目次
MixhostサーバーにWordPressをインストールする
それではこれから以下の手順でインストールしていきます。
- Mixhostサーバーにログイン
- 管理画面からワードプレスを選択
- 今すぐインストール
- 基本設定
以上のみです。本当に簡単なのですぐに終わらせてWordPressの編集まで行きましょう。
Mixhostサーバーにログイン
それでは早速Mixhost公式サイトへ行きマイページへログインします。
[jin-button-flat visual=”” hover=”down” radius=”50px” color=”#54dcef” url=”https://accounts.mixhost.jp/clientarea.php” target=”_self”]Mixhost公式サイト[/jin-button-flat]
ログインが完了したら以下の画面で「ePanelへログイン」をクリック
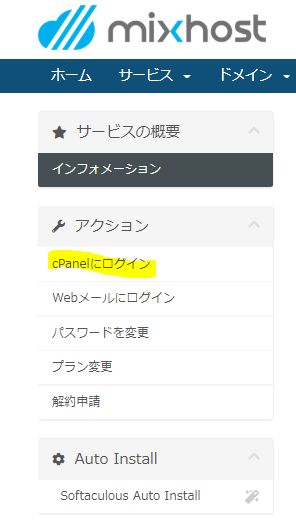
ログインしましたら一番したまでスクロールします。
管理画面からワードプレスを選択
一番下までスクロールすると以下の写真と同じ画面になるので
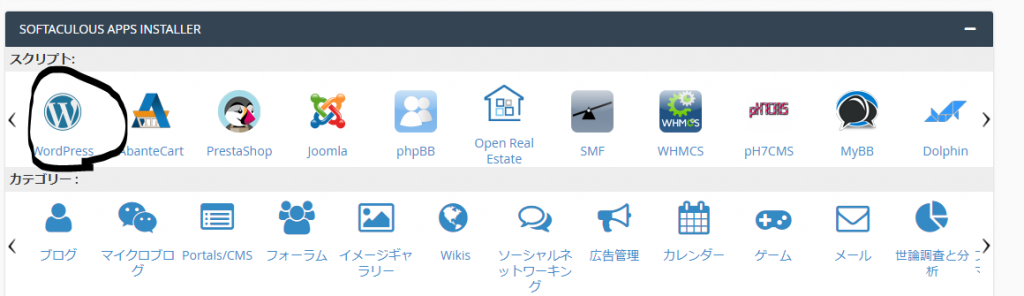
右上にある「WordPress」をクリックします。
今すぐインストール
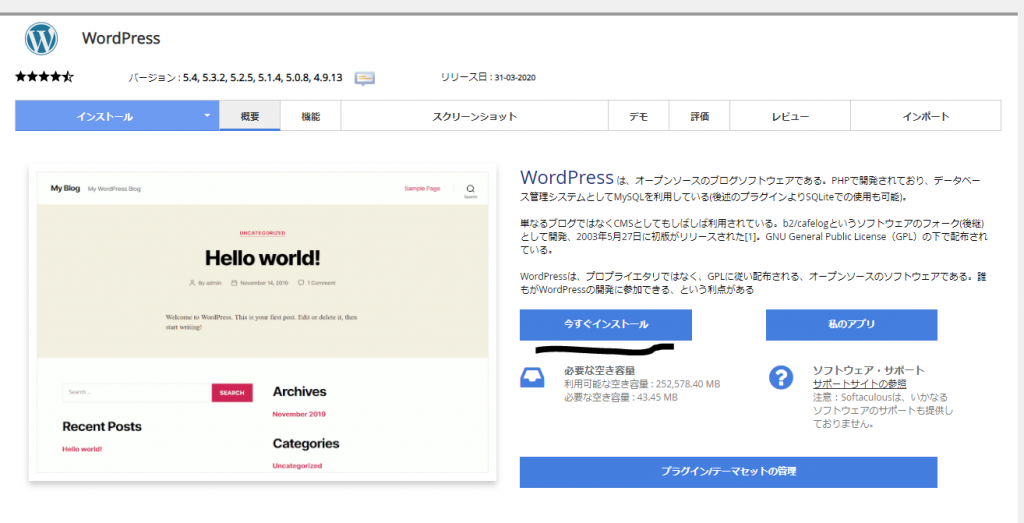
「今すぐインストール」とありますのでそちらをクリックして次に進みます。
基本設定
それでは上から順番に解説していきます。
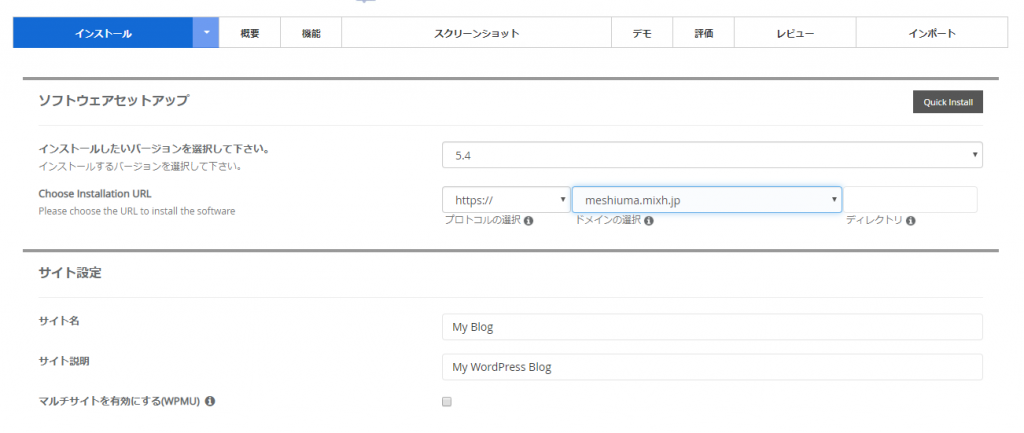
ソフトウェアセットアップの箇所に「URL」を選択する欄があります。ここでご自身が取得されたドメインを入力します。
「プロトコルの選択」「https://」のままです。
「ドメインの選択」「ご自身が取得したドメイン名」を選択
「ディレクトリ」ここは空のままです。

それでは次に「サイト設定」です。
「サイト名」と「サイト説明」を変更できますが後程でも変更可能です。
今既にサイト名が決まっている方は入力しておきましょう。
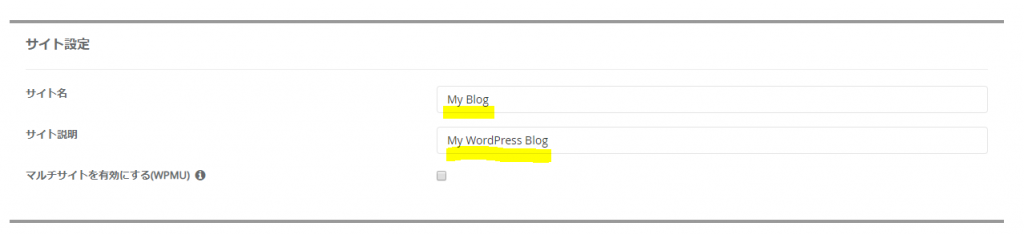
次に「管理者アカウント」の設定になります。
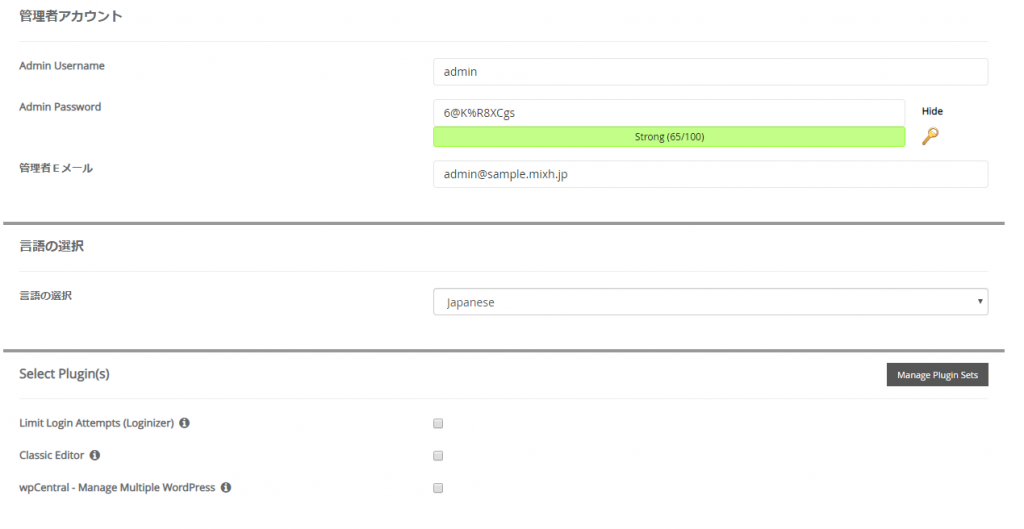
「Username」と「Password」は変更しておくことをおすすめします。ただ、現在のMixhostではランダムで強固なPasswordが初めから設定されていますので、「Username」だけでも変更しておきましょう。
「Eメール」ですが、Mixhostでメールを作成できるのでMixhostのメールかフリーメールGmailとかでも問題なく使用できます。
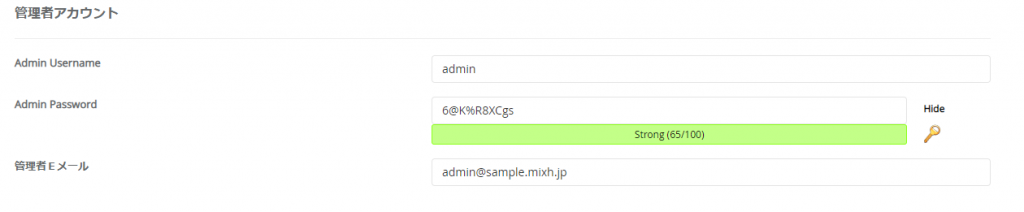
「言語の選択」は、日本語のままそのままスルーです。
特に他は設定することもないため、そのまま「インストール」をします。
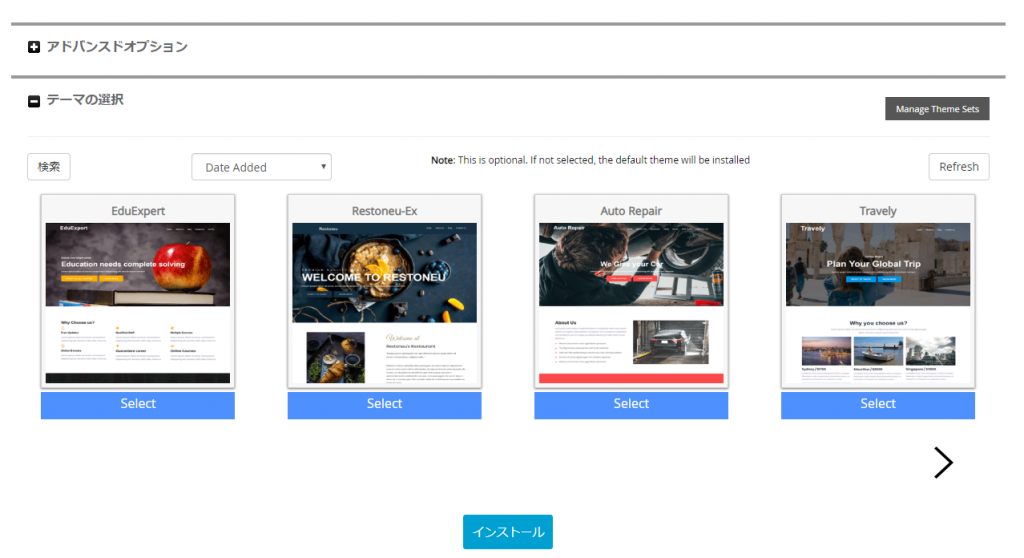
「インストール」が完了したら、数十秒待つと「管理画面のURL」が発行されますのでそちらから先ほど設定した、「Username」と「Password」でログインします。
まとめ
いかがだったでしょうか?これでWordPressのインストール作業は完了しました。複数サイトがある場合でも同じ要領で進めていけば簡単にできます。
それでは、WordPressをインストールできたのでエログ用にWordPressを編集していく必要があります。まずは、「テーマ」の導入を行いましょう。

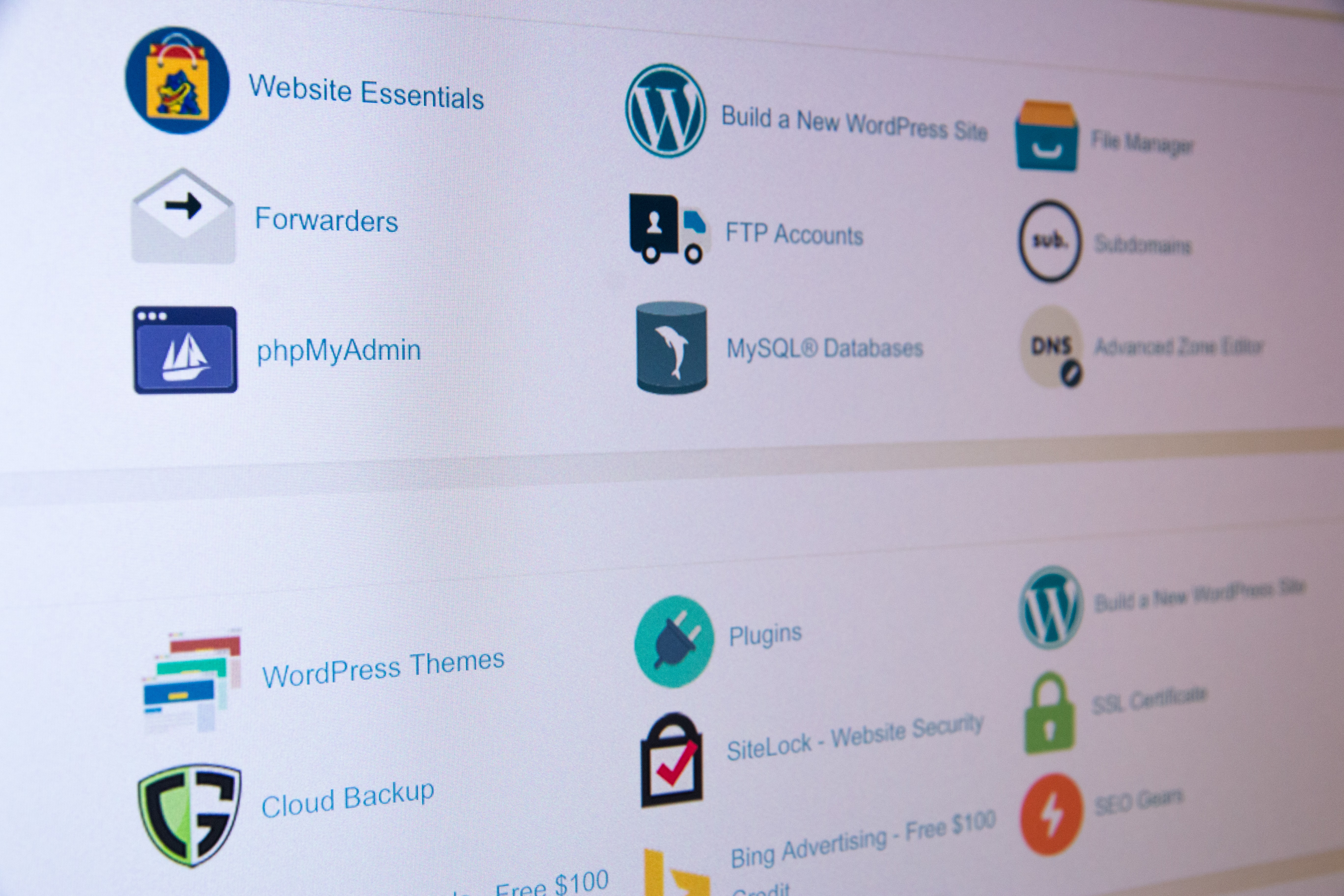


コメント