このページの目次
シン・レンタルサーバーへの移行方法
今回は移行なので、新規の方は少し参考にならない記事になるかもしれませんが、移行よりも新規契約の方が簡単です。
それでは移行方法の手順ですが以下の通りです。
- シン・レンタルサーバー内で行うこと
- WordPress簡単移行
- ドメインの変更
- お名前ドットコムの場合
- SSL認証
- しないとエラーになりました
WordPress簡単移行はほぼワンクリックで行えるのでかなり優秀です。代行サービスもありますが、非常に簡単なため自分で行えると思います。
シン・レンタルサーバー内で行うこと
私のサイトでも画像付きで解説は行いますが、工程も少ないためサポートページが非常に参考になります。
WordPress簡単移行
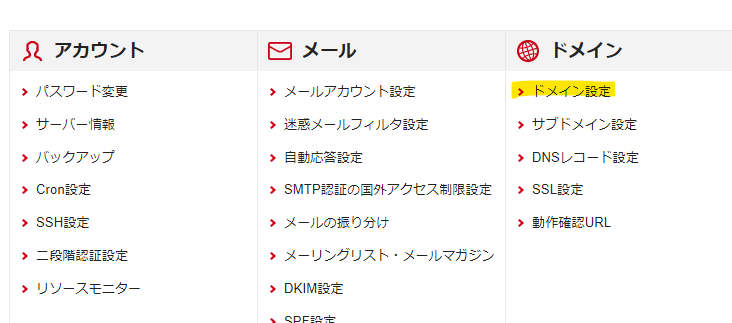
まずは、ドメインを追加する必要があります。移行なので追加しますが、シン・ドメインでドメイン購入する場合はまた別の作業です。
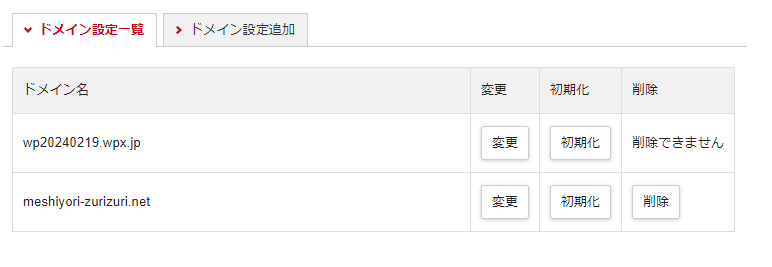
ドメイン設定追加をクリック。
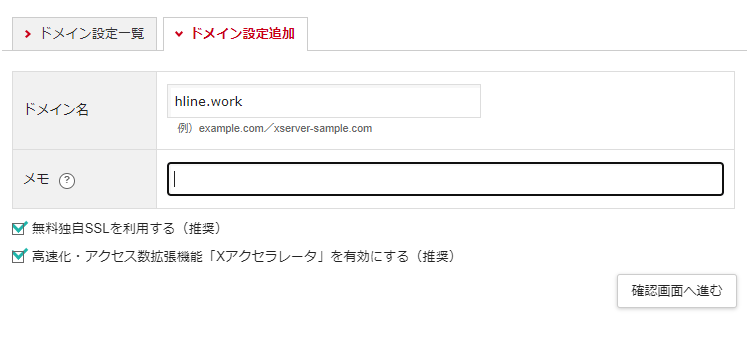
ドメイン名を入力し確認画面へ進む。
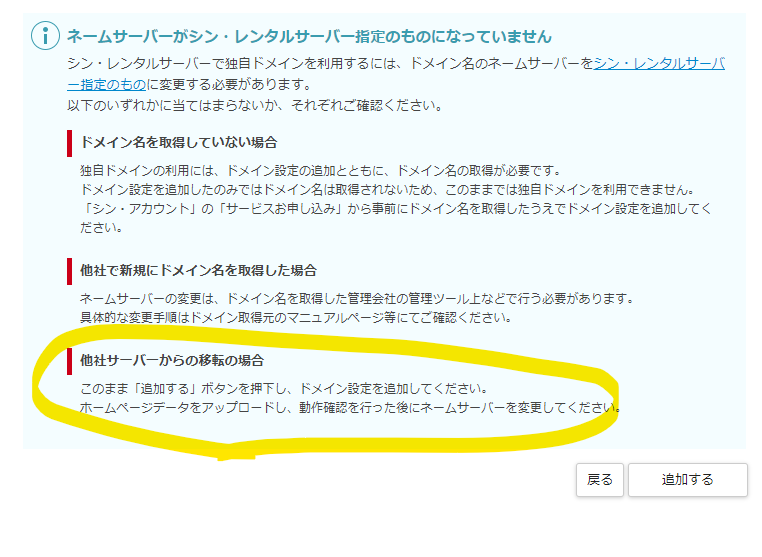
今回は他社サーバーからの移転なのでこのまま追加。

このまま追加すると無料独自SSL設定は失敗と表示されます。
![]()
また、NS相違とドメイン設定一覧でも確認できます。
お名前ドットコムでドメインの設定を後ほど行います。
![]()
サーバーパネルに戻り、現在の設定対象ドメインが変更したいドメイン名になっているか確認。
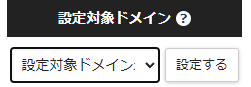
変更されていない、もしくは他のドメインに変更したい場合は左下から設定耐対象ドメインを選択し、設定する。
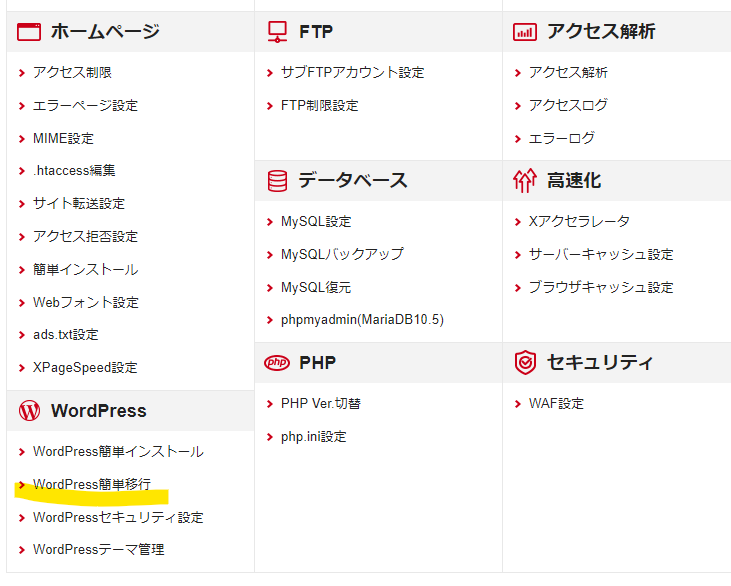
次は、サーバーパネルからWordPress「簡単移行」をクリックします。
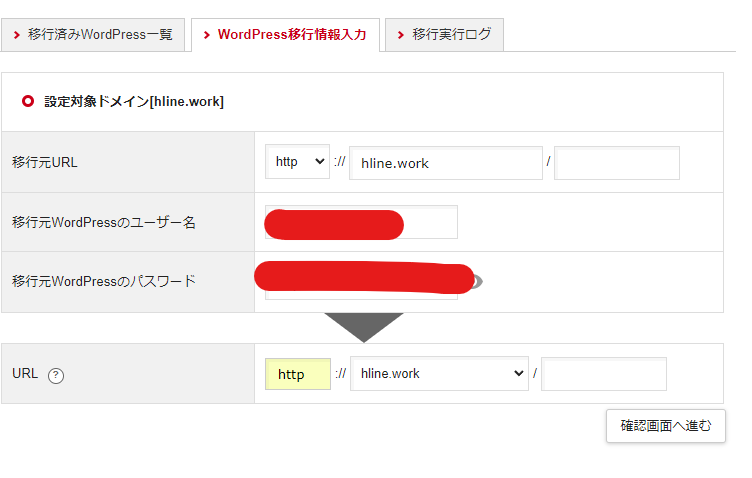
これで完了…かと思いきや、エラーが出ました。
エラー
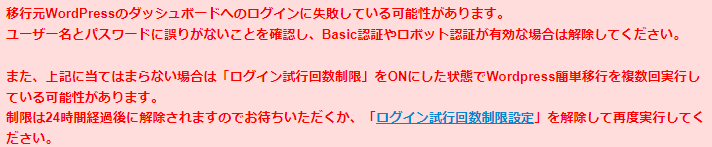
1日置いて分かりましたが、2GB以上の容量のあるデータベースは移行できないようです。手動で移行しましたが、ちょっと面倒ですし、ミスのリスクもありますので要注意。
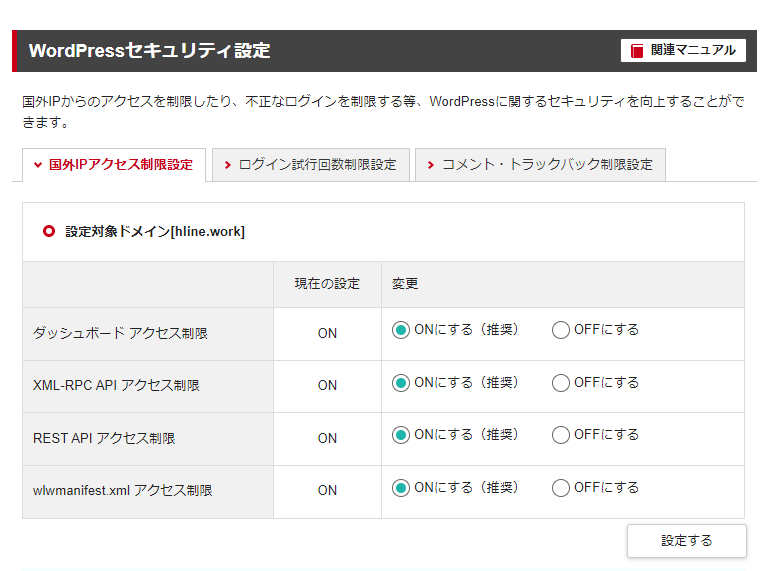
WordPressのセキュリティー設定からアクセス制限がデフォルトでかかっていたので、いったんOFFにします。
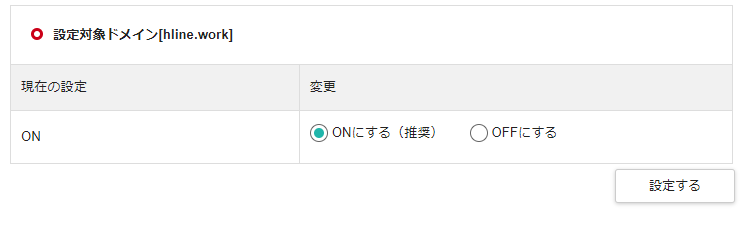
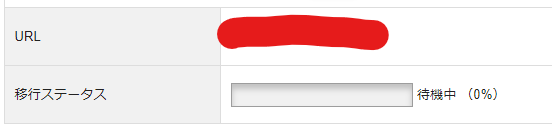
小さいサイトは簡単に移行できました。

ドメインの変更
注意点ですが、WordPressの簡単移行を行ってからドメインを移す必要があります。詳しく言うとネームサーバーの移動です。私はお名前ドットコムを使用していますので、お名前ドットコムの解説。
お名前ドットコムの場合
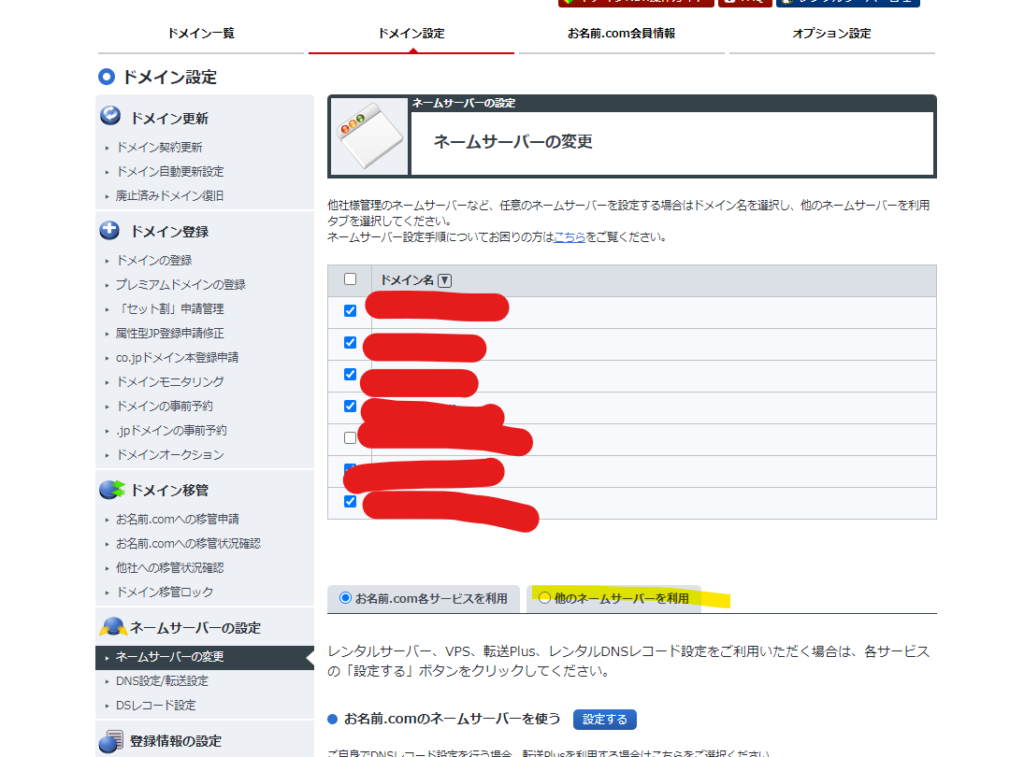
ドメインの一括管理画面に来ます。左のタブメニュー、もしくは、上からでも可能ですがネームサーバーの設定を選択。下までスクロールし、他のネームサーバーを利用をクリック
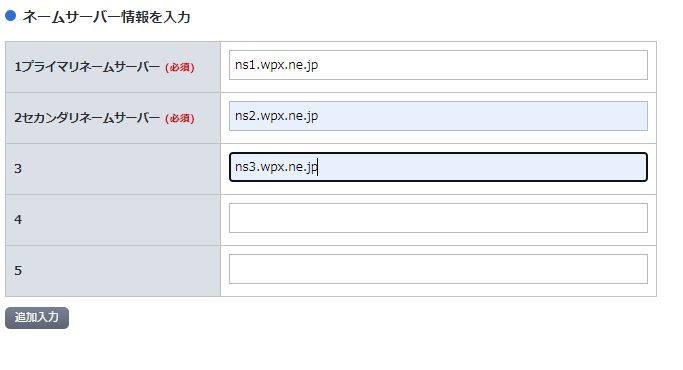
こちらの公式サイトにも記載されていますが、ネームサーバーを3つまで選択
SSL認証

しないとエラーになりました
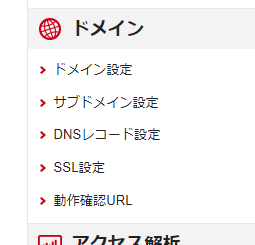
左のメニューから操作可能。
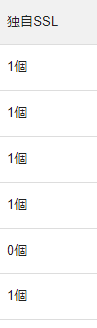
独自SSLの欄で0個になっているものはSSL設定できていません。
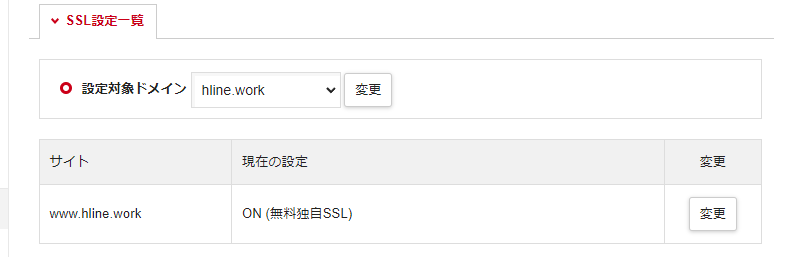
ドメイン変更後(ネームサーバー移行後)にSSL設定は行えます。(他社サーバーでドメインを管理している場合)
まとめ
これでサーバーの移行は簡単です。正直ボタンポチポチしてるだけで簡単に小規模サイトであれば移行できます。
Mixhostサーバーから避難されている方が多数いると思いますので参考にしてみてください。
他のブログにも書いてましたが、やはり皆さん3倍ほど料金が上がっているのでこれはサーバー変更するでしょう…
前回記事↓
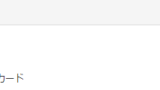

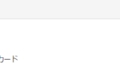

コメント