このページの目次
手順
- exeファイルのダウンロード、インストール
- PcolleGcolleのアフィリエイトIDを用意
- テキストにログイン情報を書き込み
- ツールの使い方
- 検索数
- ID検索
- タイトル検索
- 日付で絞り込み
- 絞り込み検索
- CSV保存
- WordPressに記事投稿する
- CSVから直接投稿
- ログについて
- 途中終了
- エラーがあった場合は
- MGS,Pcolle,Gcolle,Twitter投稿機能版も
exeファイルのダウンロード、インストール
Noteからダウンロードしていただくとzipファイルをダウンロードできます。(Pcolle、Gcolleの場合はP_G_coolle.exe)です。


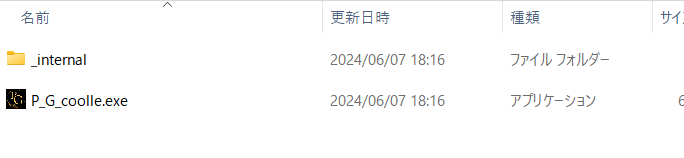
展開するとfanza.exeと_internalフォルダーができます。_internalフォルダにはcsvの保存フォルダーとFANZAのアカウントなどを管理するフォルダーが入っています。
展開の際にWindowsによって保護されました。など表示される場合がありますが、詳細→続けるをクリックし開きます。
P_G_coolle.exeを起動するとツール画面が立ち上がります。
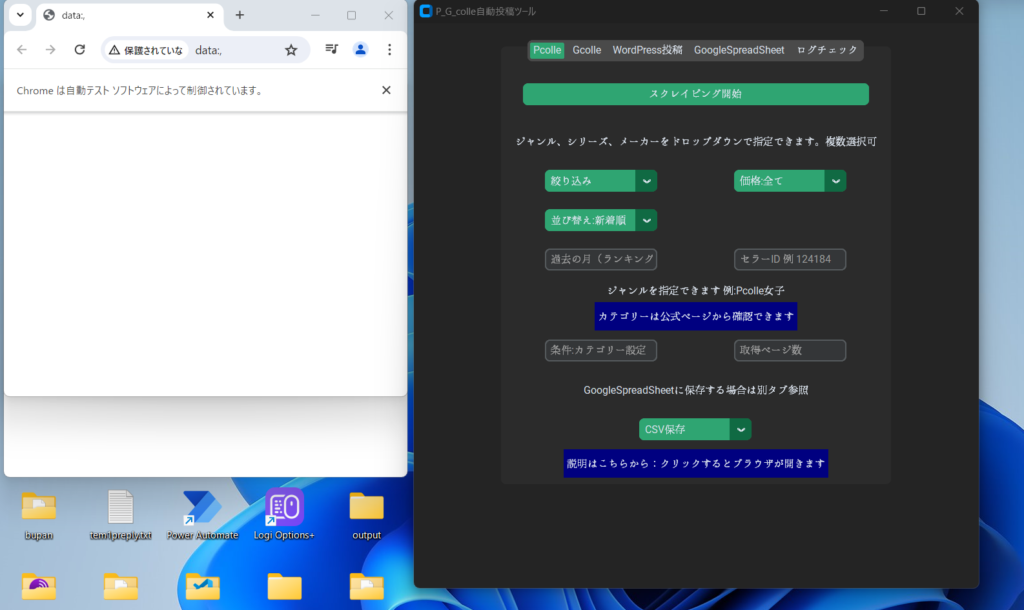
何も表示されてないブラウザ2つとツール画面が出てきます。
Pcolle&Gcolle APIを用意
Pcolle Gcolleのアフィリエイト会員になっていない方は先に登録を完了させてください。
Pcolle
会員登録を完了させると、アフィリエイトTOPページにIDが記載されています。
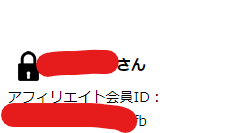
このIDをコピーします。
Gcolle
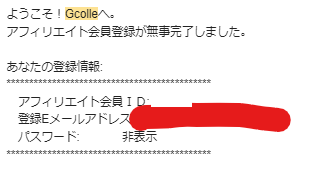
Gcolleはアフィリエイト会員に登録するとメールが送られてきます。
アフィリエイト会員IDが記載されていますのでこのIDをコピーします。
テキストにログイン情報を書き込み
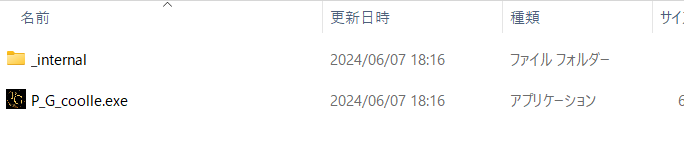
exeフォルダの横に_internalフォルダがあります。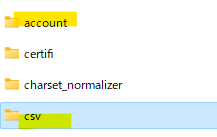
accountフォルダ内にP_G_colle_Affiliate_loing.txtがあります。
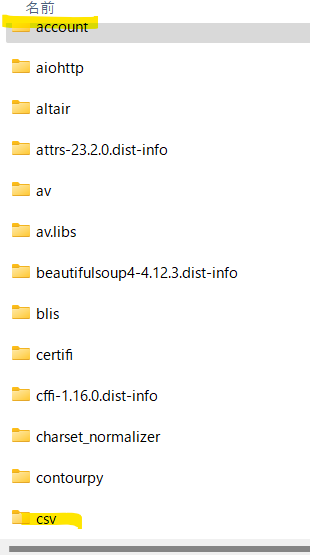
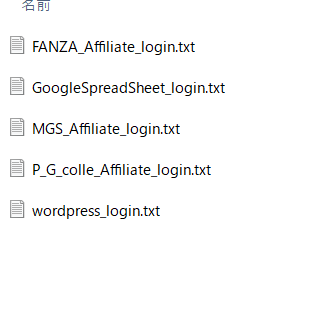
P_G_colle_Affiliate_loginを開きます。
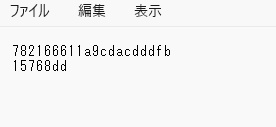
Pcolleが1行目、2行目にGcolleのIDを入力します。
ツールの使い方
Gcolle、Pcoolleで行える検索は全て行えます。
現在絞り込み検索で行えるのは女優のみとなっております。
検索数(ページ数)
商品を見ていると、次のページと書いてあるボタンがあります。
それをクリックすると次のページにいきますが、それを何回押すか指定できます
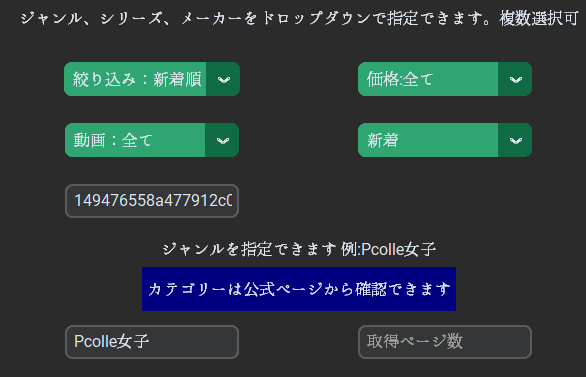
取得ページ数 → 100, 10などに変更します。指定したページ数もない場合は、次のページが無くなった時点で終わります。
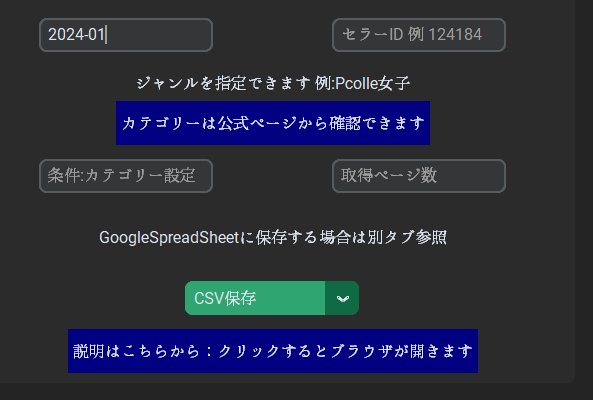
P、Gcolleはサーバーからのレスポンス速度が遅いですし、APIがありません。ですので収集速度は1件30秒(私のパソコンで調査した場合)でした。
ID検索
セラーIDから検索もできます。タブ1がPcolle、タブ2がGcolleです。
どちらもセラーIDを入力するとセラーの商品を取得します。
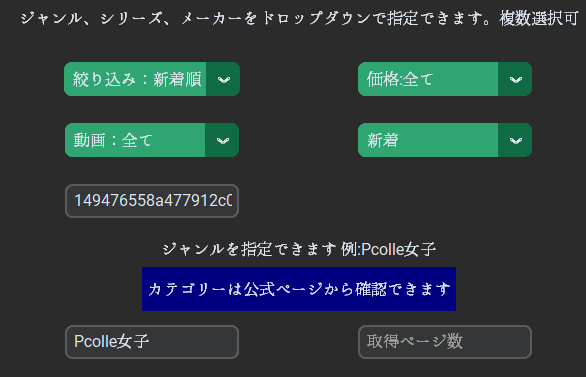
Gcolle
セラーIDは、セラーのページに行きます。URLを確認すると
default.php/manufacturers_id/22936
URLの最後に/○○○
と数字が並んでいるのでそれをGcolleのタブでIDにペーストします。
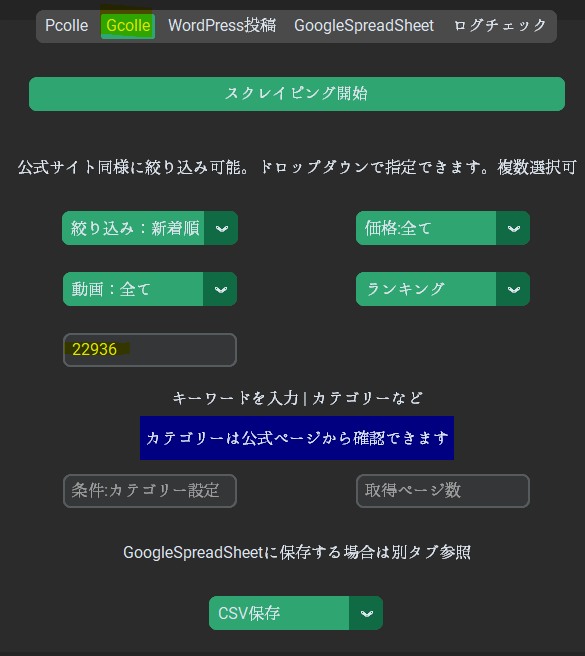
Pcolle
セラーIDは、セラーのページに行きます。URLを確認すると
manage/detail/?manage_id=52345e9925c623547
URLの最後に/?manage_id=○○○
と数字が並んでいるのでそれをGcolleのタブでIDにペーストします。

タイトル検索(カテゴリー検索)
Pcolle
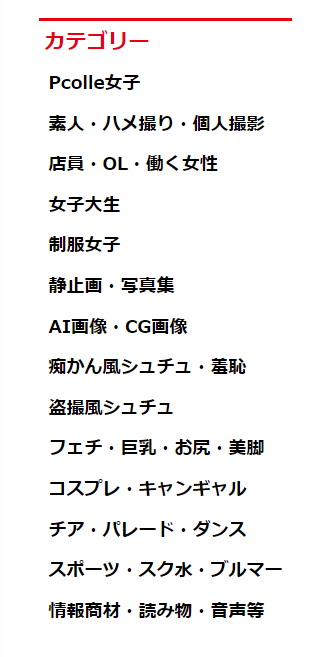
Pcolleのサイトに行くと→のタブにカテゴリーが書いています。
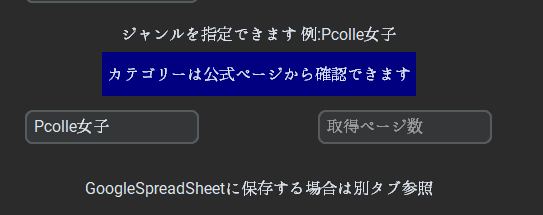
取得したいカテゴリーを見つけて、「条件:カテゴリー設定」の欄にペースト。
取得ページ数を指定しなければ5ページ分。しているとページ数分取得できます。
Gcolle
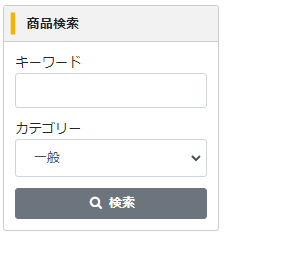
Gcolleのサイトもアクセスするとキーワード検索が可能です。Gcolleの場合は柔軟に検索できるので
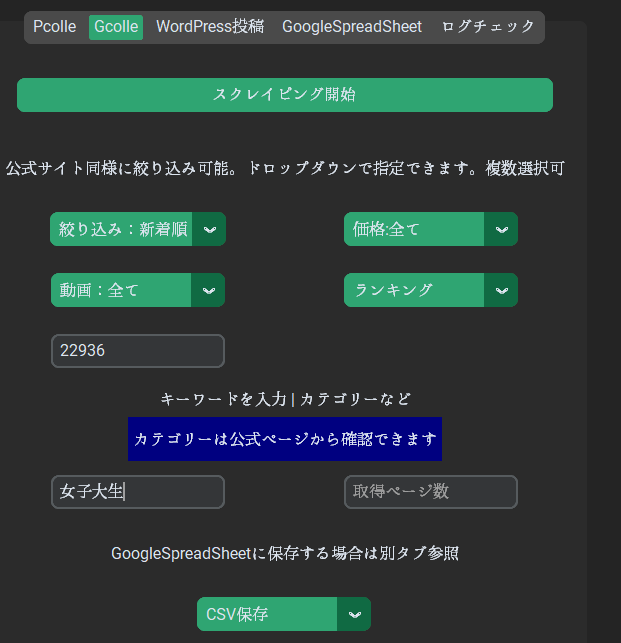
女子大生などカテゴリーに記載のある文字や、気になるキーワードを入力して検索できます。
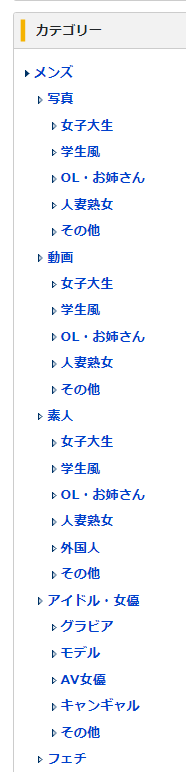
日付で絞り込み
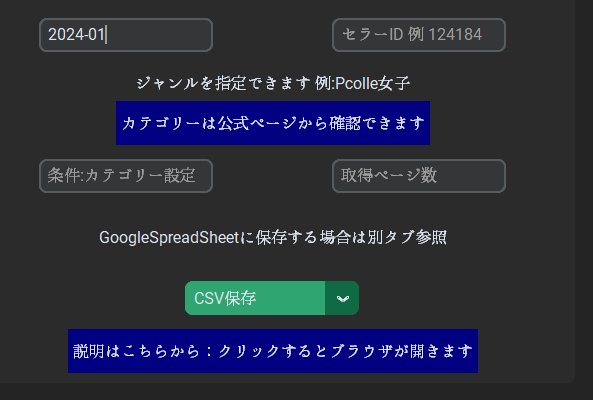
Pcolle限定の機能です。
例 2024-01と記入することでその月のランキングを取得
取得するページはこちらです。
月が1桁の場合でも01のように0をつけてください。
絞り込み検索
Pcolle
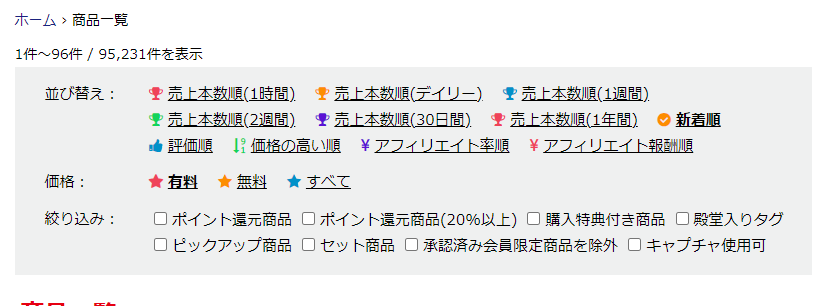
公式ページと同様の絞り込みが可能です。
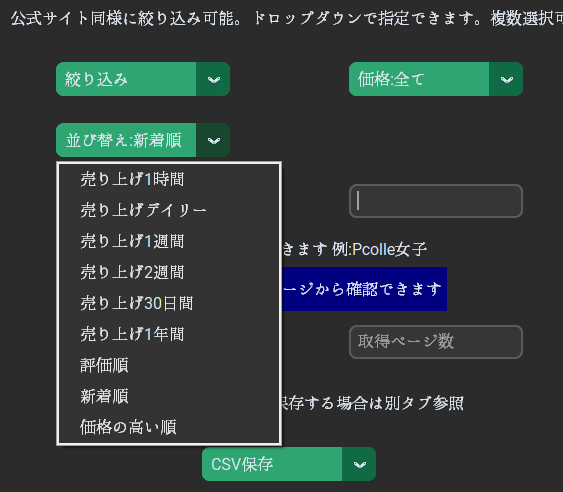
並び替え
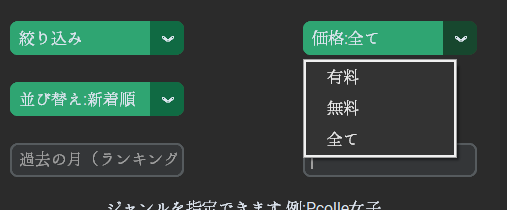
価格
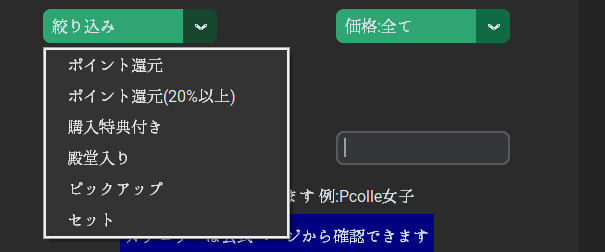
絞り込み
Gcolle
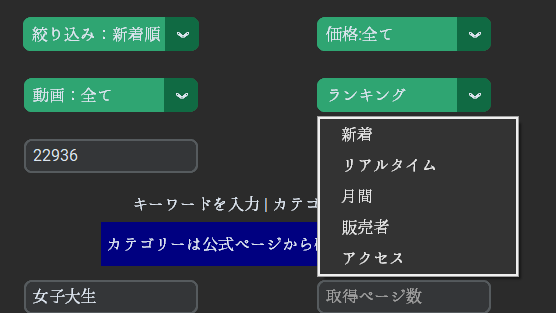
Gcolleはカテゴリー、セラーIDがない場合は必ずランキングのメニューから新着を選択するようにしてください。その他も選択可能。

ランキングはGcolleアクセス後すぐに確認できる○○○ランキングから取得します。
PcolleとGcolleのスクレイピング
どちらも同時に取得可能です。
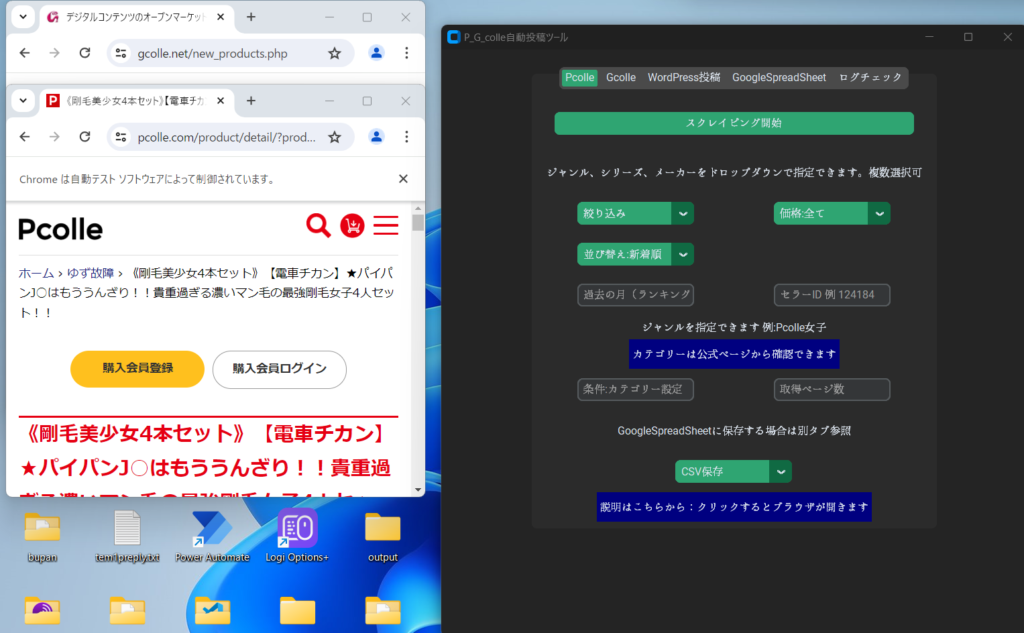
ツールを立ち上げた時点で2つのウインドウが立ち上がります。Pcolleを取得している最中でもGcolleを取得できます。
CSV保存
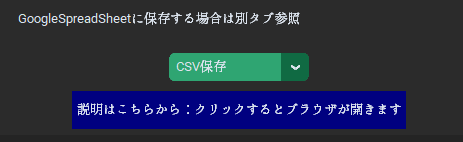
現在はGoogleSpreadSheet投稿機能は実装前です。CSV保存のみ選択可能。
CSV保存した記事から直接ログインせずにWordpressに投稿することも可能です。
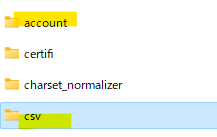
保存されたCSVはcsvフォルダから確認できます。
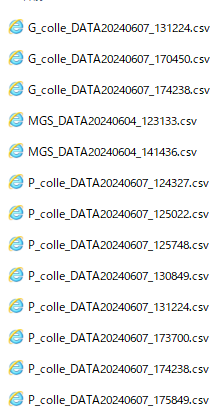
名前は「サイト名+年+月+日+秒」.csvとなっております。
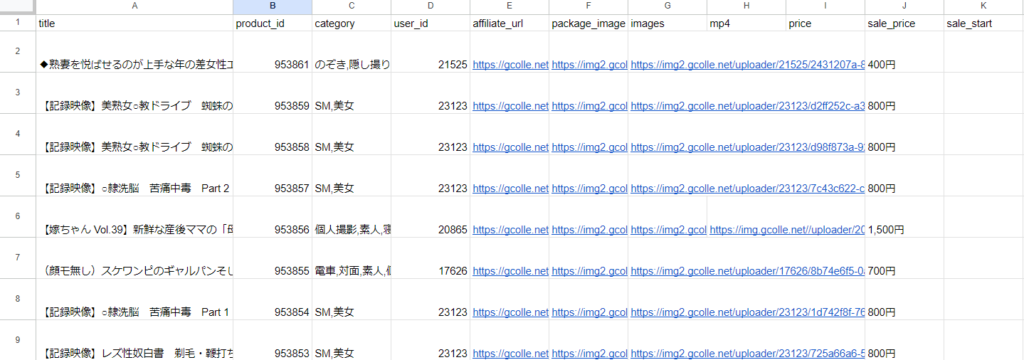
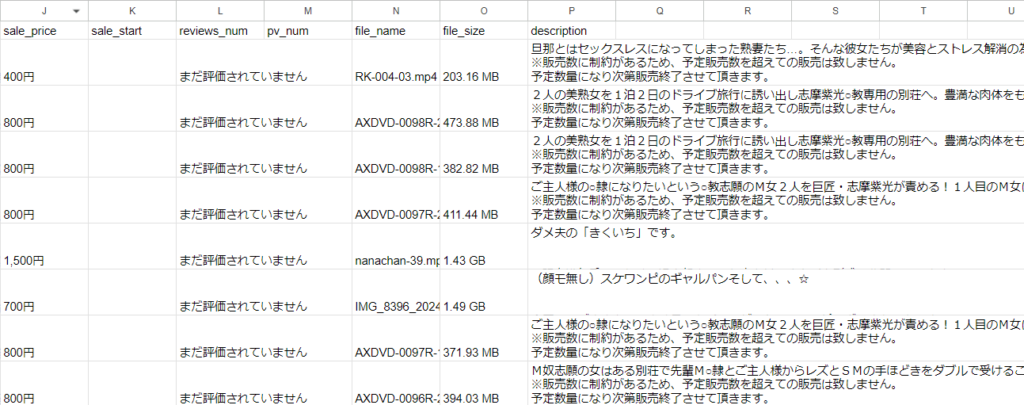
取得した時点での
- タイトル
- ID
- カテゴリー
- ユーザーID
- アフィリエイトURL
- 製品画像
- 動画(サンプルmp4が存在すれば)
- パッケージ画像
- 価格
- セール価格
- アクセス数
- 評価数
- ファイル名
- ファイルサイズ
- 説明文
全ての情報が入っています。画像、カテゴリーはカンマ区切りで保存しています。
FANZA、MGS版とCSVの構成は同様になっているためWordpressへの投稿、Twitterへの投稿も楽です。
GoogleSpreadSheetにCSVをアップロード
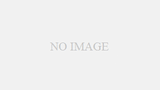
WordPressに記事投稿する
投稿前に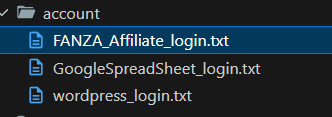
wordpress_login.txtにログイン情報を入力します。
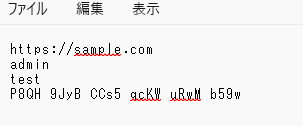
上から投稿先のURL、ログインid(メールアドレス)、パスワード、XML-RPC通信用のパスワードを入力。
XMLRPC通信のパスワードを発行
まずは、Wordpressのメニューからユーザーを開きます
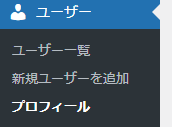
プロフィールをクリック。
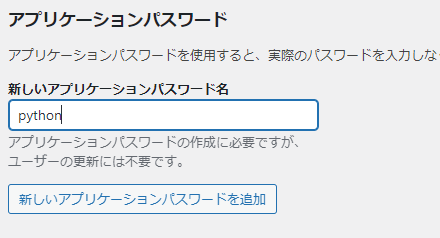
一番↓までスクロールすると、アプリケーションパスワードの項目があります。
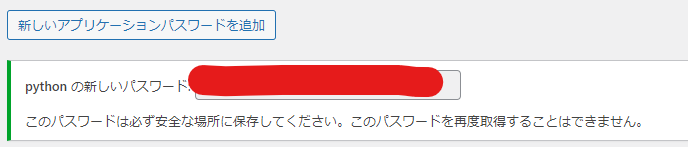
新しいアプリケーションパスワードを追加を押すと16桁のパスワードが出てきます。
これをそのままコピー、さきほどのテキストにペーストします。
投稿オプション
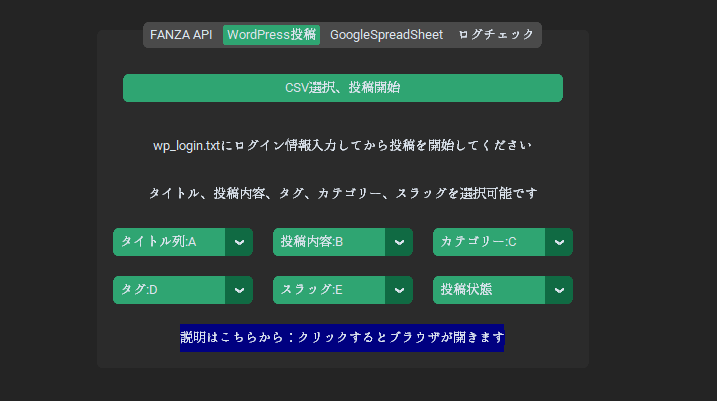
2つ目のタブからWordpressに投稿することもできます。
タイトルをA列ですので、例えばですとしたのCSVだと

タイトルが「みさき」のみになります。
投稿内容がB列ですので「content_id」がそのまま直接入力されます。
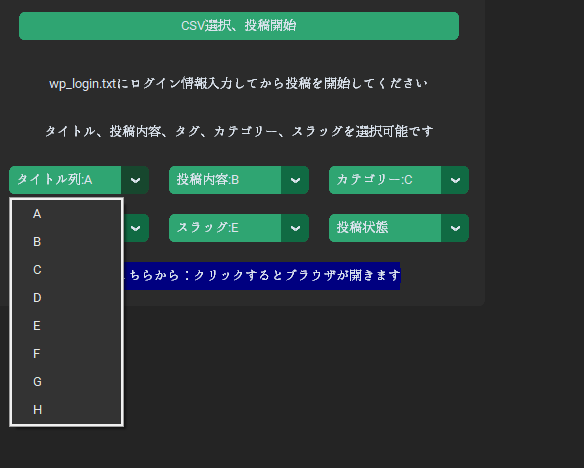
列の切り替えはそれぞれのドロップダウンメニューから切り替え可能。
投稿内容は、それぞれのセルにHTMLを埋め込むこともできます。
<h2>女優名+タグ+製品ID</h2> <div class="sample-wrapper"> <div class="copntent"> <img src=""> </div> </div>
HTMLをそのまま埋め込み、それぞれのWordpressのテーマごとに合わせたclass名も使えます。
CSVから直接投稿
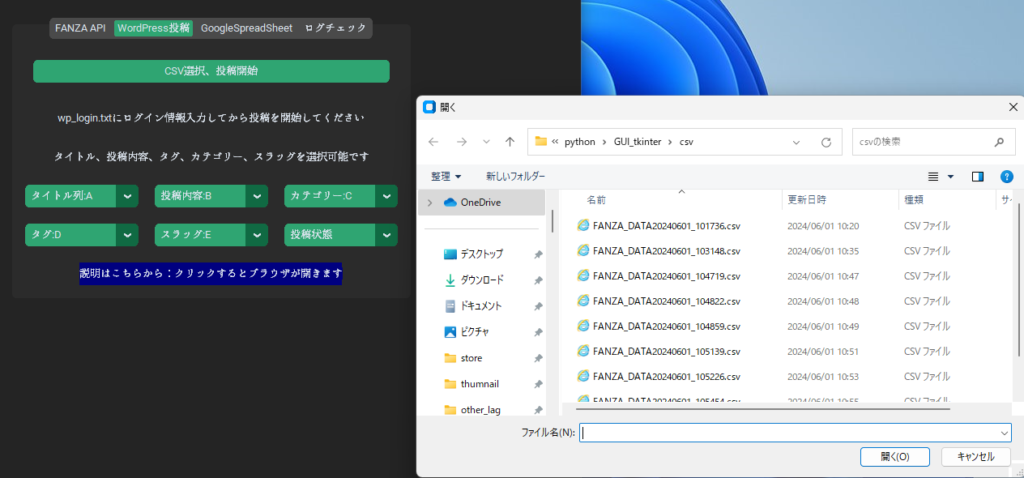
csv選択、投稿開始をクリックするとCSVを選択できます。
選択したらそのまま投稿されます。
投稿のチェック
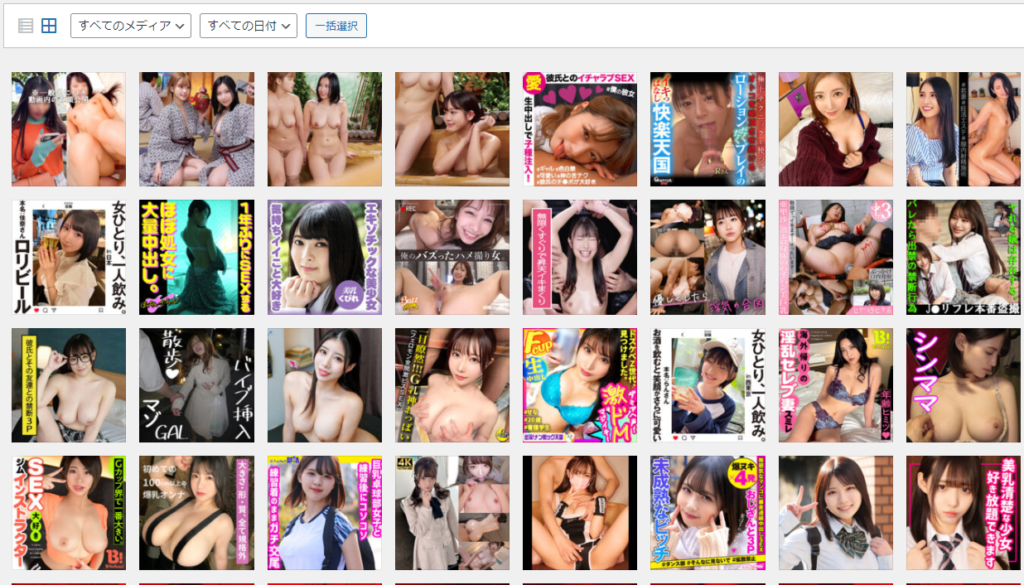
本文に画像のURLを挿入すると推奨プラグイン「Xo featured image」を使用している場合は全て画像が自動で保存されます。

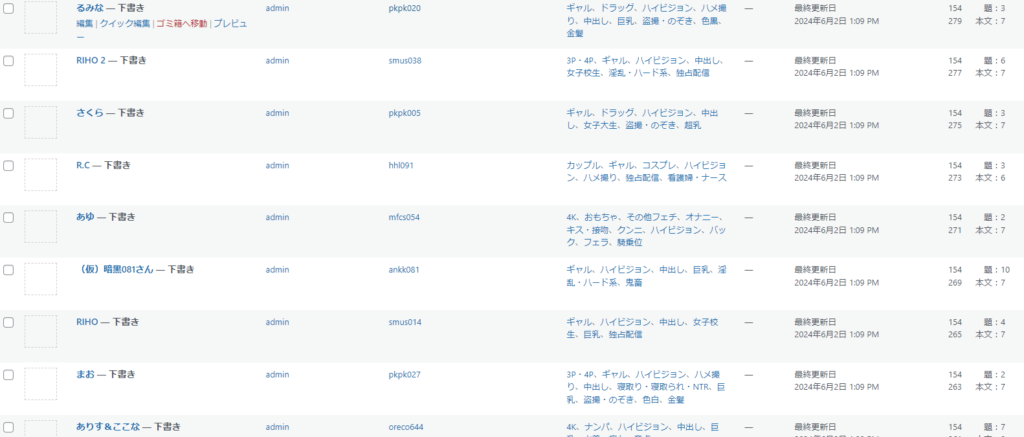
自動投稿した画面/1投稿1秒前後で行います。
サーバーで不正なアクセスと判断される場合もありますので、その場合はご自身の使用しているサーバーに合わせて制限を解除する必要があります。設定方法は後述します。
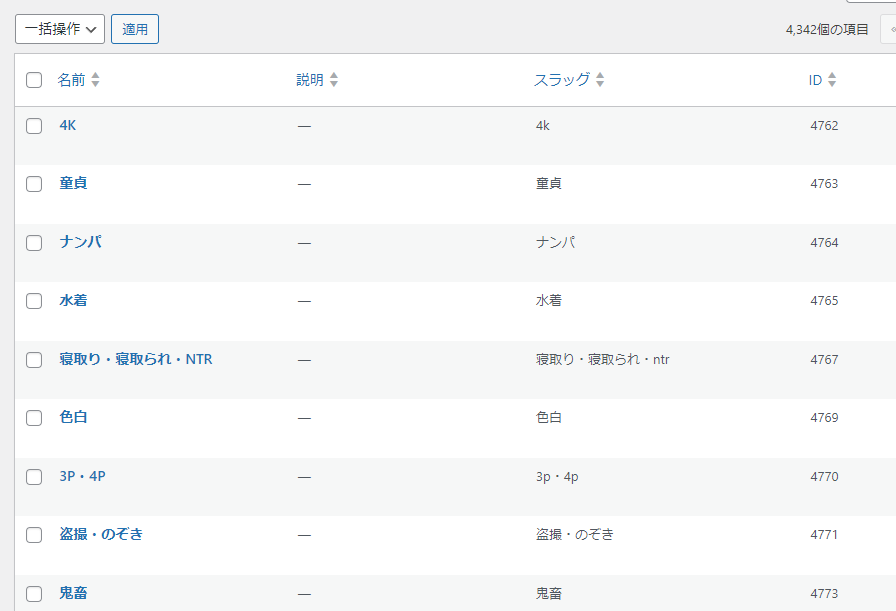
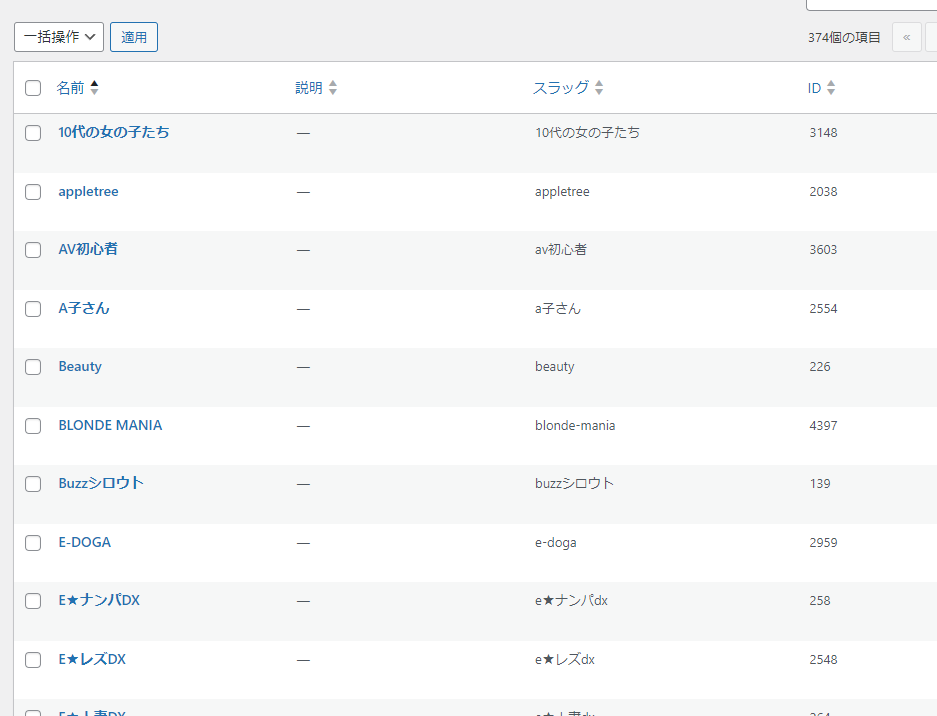
ログについて
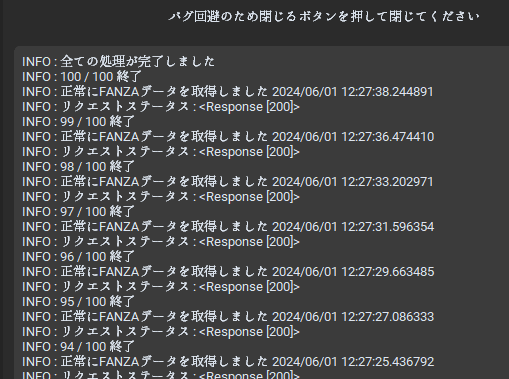
4つ目のタブには動いているツールのログを確認できます。
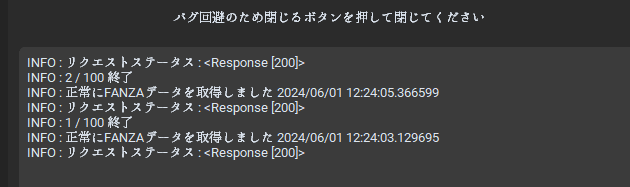
エラーが発生した場合や止まった場合は、こちらにエラー内容が書いています。
途中終了したい場合
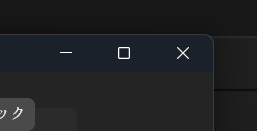
ツール右上の閉じるボタンをクリックすると、ブラウザ、ツール画面が全て消えます。
そこまで収集した記事はCSVに保存されますので、ご安心ください
エラーがあった場合は
分からない場合、エラーの内容をログからコピペしてこちらのフォーラムで質問お願いいたします。
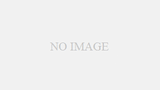
XMLRPC通信が行えない場合
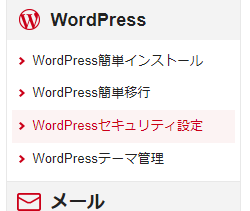
私がオススメしているシン・レンタルサーバーをご使用の場合は、サーバー管理画面からWordpress
セキュリティ設定

XML-RPC APIアクセス制限をOFFにすると投稿エラーが解除される場合があります。
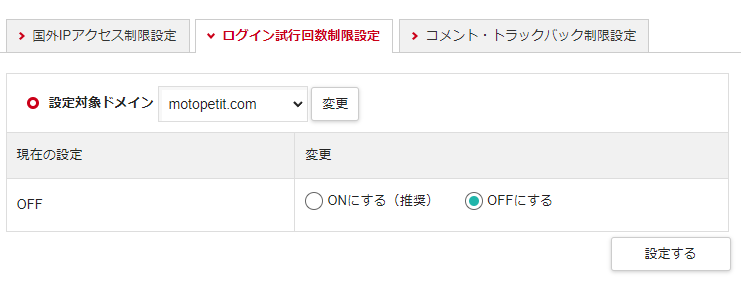
されない場合はログイン試行回数の制限もOFFにすると投稿できる場合があります。
MGS,Pcolle,Gcolle,Twitter投稿機能版も

MGS,FANZA,Pcolle,Gcolle,その他も追加予定ですが1つのツールで一括アダルトアフィリエイトを管理できるツールを作成
Twitter投稿、GoogleSpreadSheet保存、Wordpress投稿も可能となっており各サイトにアクセスせずともツール画面から記事の収集、投稿が一括で行えます。
おすすめのプラグイン
Xo Featured Imageは入れておくとサムネイルの設定、画像の取り込みは不要です。
プラグインをインストールしたら
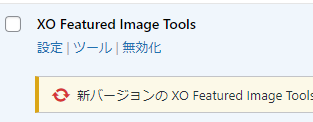
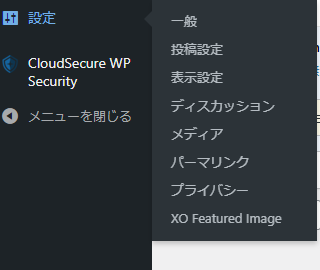
設定から XO Featured Imageを選択
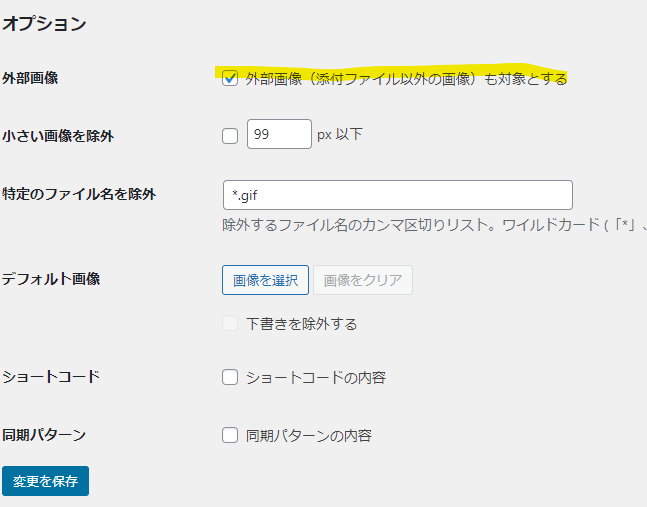
外部画像を取り込みをクリック
投稿一覧からアイキャッチ画像が確認できるようになります。
購入はこちらから
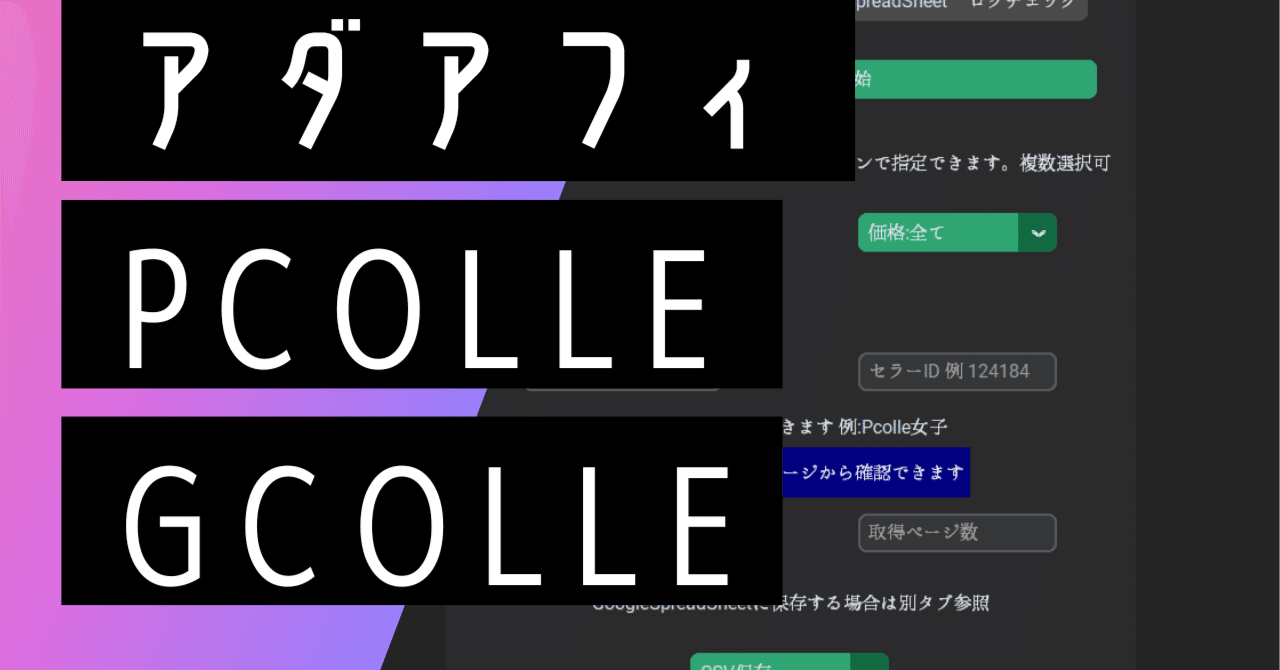
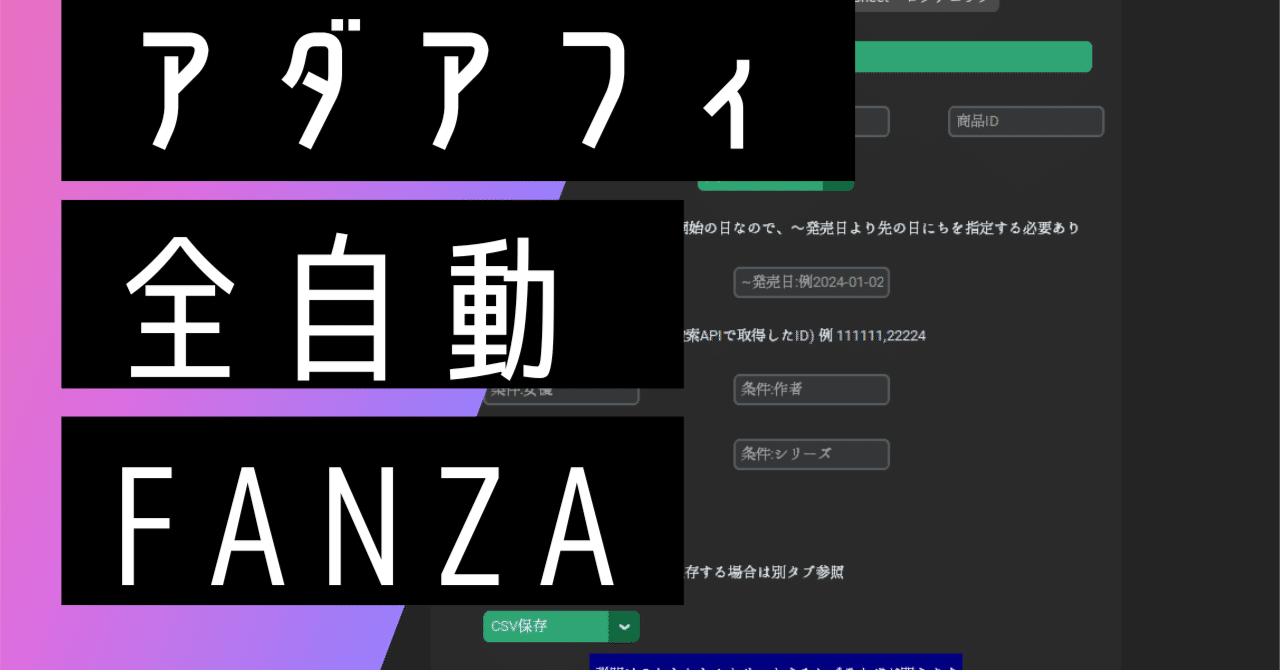
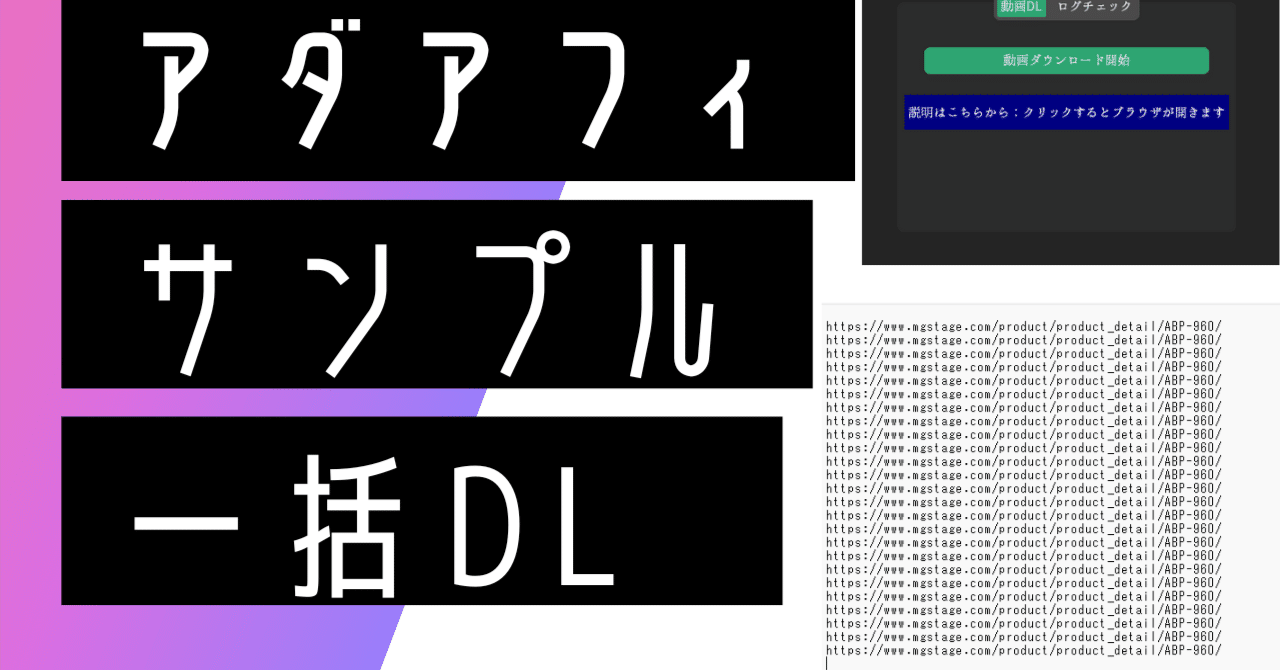
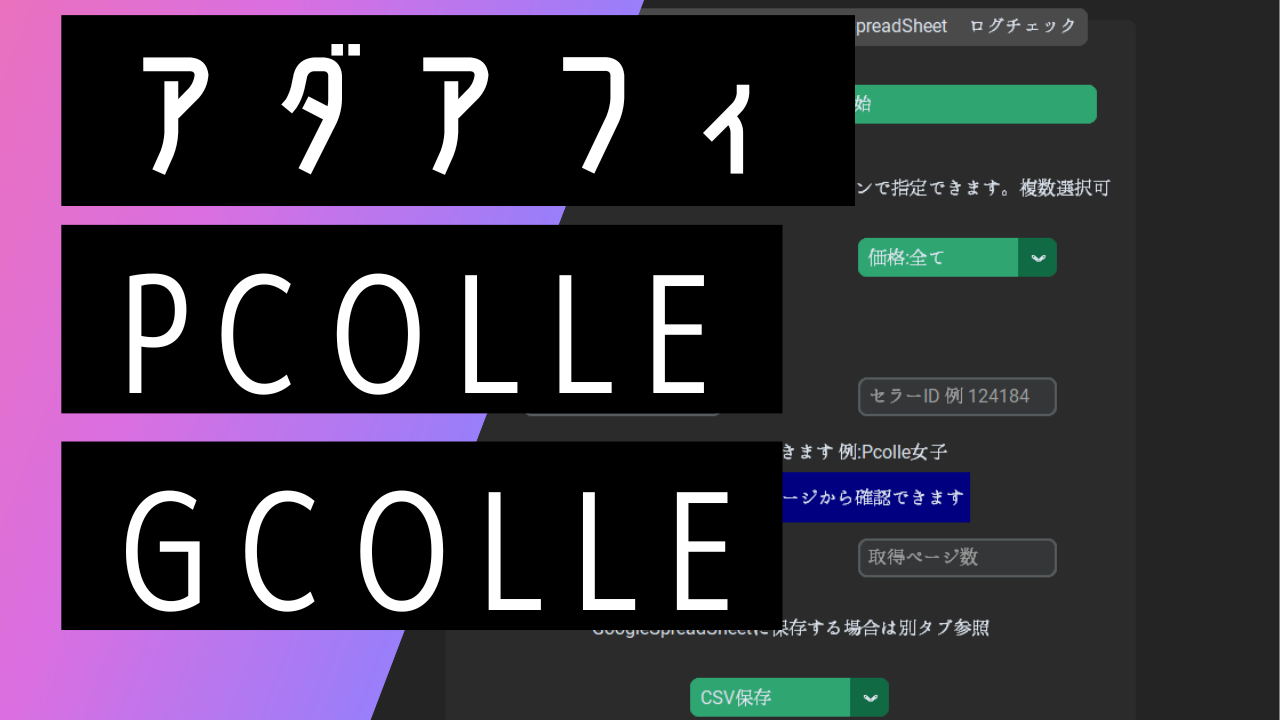

コメント